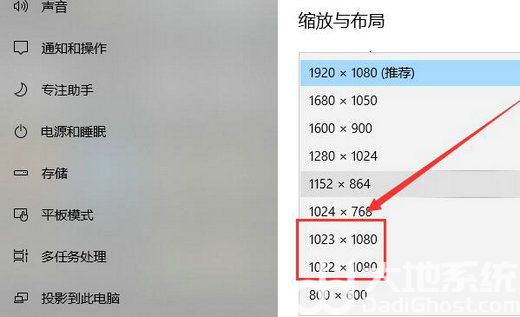在win10系统中,用户除了可以使用1920×1080等系统默认的分辨率之外,你还能自定义分辨率去使用。那么win10自定义分辨率怎么设置呢?你需要先打开NVIDIA控制面板,之后点击更改分辨率,在打开界面中选择自定义,之后点击创建自定义分辨率,就能进入设置界面了,创建完之后点击应用自定义就可以使用了。
win10自定义分辨率怎么设置:
1、在右下角的搜索中输入控制面板并且点击打开。
2、在打开的控制面板中找到外观和个性化并且打开。

3、从打开的外观和个性化界面中点击NVIDIA控制面板打开。
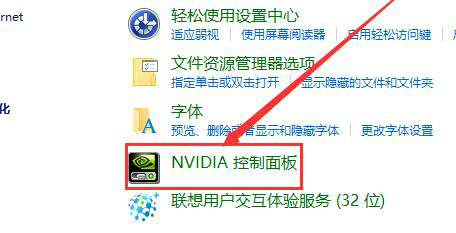
4、在NVIDIA控制面板中找到更改分辨率并点击。
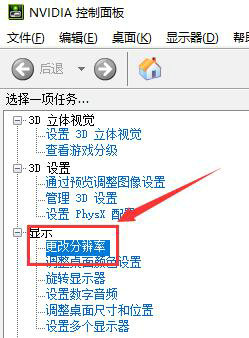
5、在更改分辨率界面中选择自定义并打开。
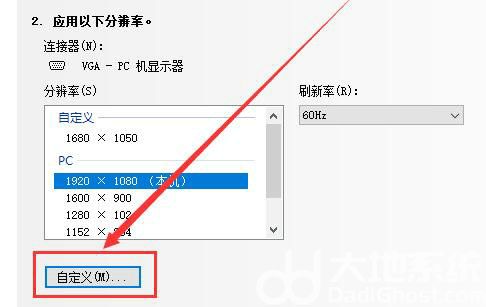
6、找到创建自定义分辨率选项并且点击。
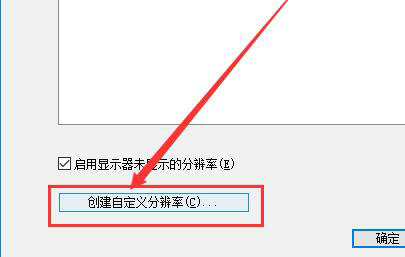
7、在这个界面中用户们就可以按照需要来进行自定义分辨率设置!设置完成后点击测试。
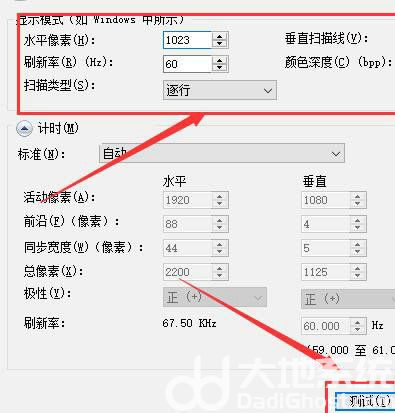
8、完成设置后就可以在自定义中看到了自己设置的分辨率了。
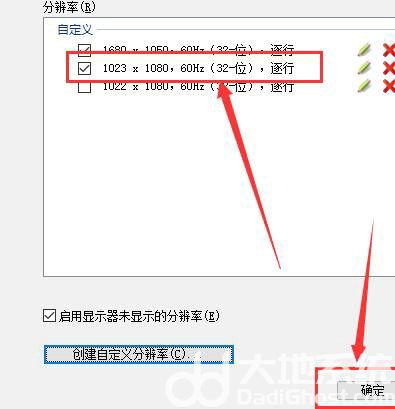
9、完成以上全部设置就可以在分辨率更改选择中看到自己自定义的分辨率了,点击应用自定义就会被保存。
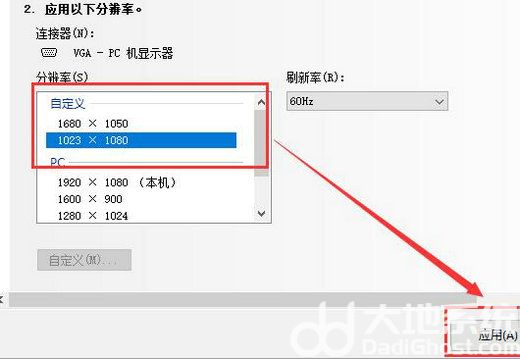
10、在次进行分辨率设置时就可以选择自己的自定义分辨率了。