有些用户想要禁用win11电脑中的Superfetch服务,但是不知道怎么去操作,首先我们可以打开服务类型,找到该服务,接着将启动类型改为禁用即可,还可以通过命令提示符输入命令执行来禁用Superfetch服务哦,最后我们也能利用修改注册表编辑器的方法来完成禁用的操作。
win11禁用Superfetch服务方法介绍
一、使用服务应用程序
1、按Windows+S启动“搜索”菜单,在顶部的文本字段中输入“服务”,然后单击相关搜索结果
2、在此处找到SysMain条目,右键单击它,从上下文菜单中选择属性或者,现在,单击启动类型下拉菜单,从选项列表中选择禁用
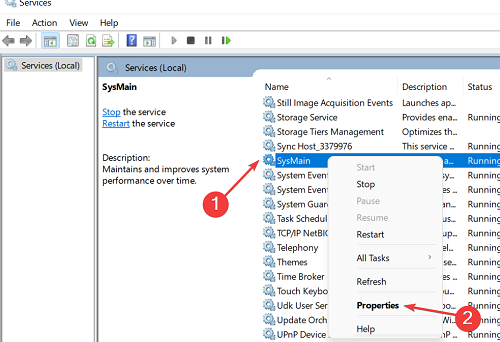
3、如果当前正在运行,请单击服务状态下的停止按钮,单击底部的确定以保存更改,完成后重新启动计算机以使更改生效。
4、可能是在 Windows 11 中禁用 Superfetch 的最简单方法。它易于执行,不需要任何复杂的命令或修改可怕的注册表。但是,如果您想更快地进行更改,请转到下一个方法。
二、使用命令提示符禁用 Superfetch
1、按Windows+S启动搜索菜单,在文本字段中输入终端,右键单击相关搜索结果,然后从上下文菜单中选择以管理员身份运行。
2、在弹出的UAC(用户帐户控制)提示中单击是,单击顶部的向下箭头,然后选择Command Prompt。或者,您可以点击Ctrl++在新选项卡Shift中2启动命令提示符。
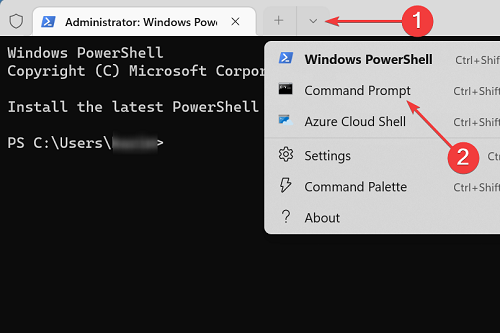
3、现在,粘贴以下命令并点击Enter停止服务:net.exe stop sysmain,执行以下命令以禁用Superfetch在启动时加载:sc config sysmain start=disabled
4、对于喜欢使用命令行执行任务的人来说,前面列出的两个命令将有助于在 Windows 11 上轻松摆脱 CMD 中的 Superfetch。
三、使用注册表编辑器
1、按Windows+R启动运行命令,在文本字段中输入regedit,然后单击OK或点击Enter启动注册表编辑器,在弹出的UAC提示中单击是。
2、将以下路径粘贴到顶部的地址栏中,然后点击Enter或者您可以使用左侧的导航窗格跟随它:ComputerHKEY_LOCAL_MACHINESYSTEMCurrentControlSetControlSession ManagerMemory ManagementPrefetchParameters
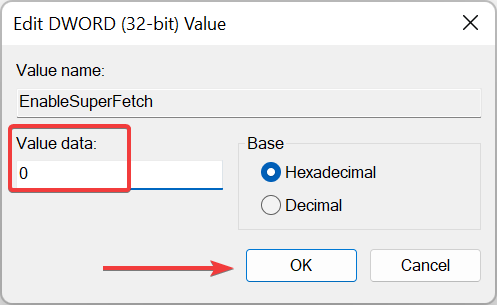
3、右键单击空白区域,将光标悬停在新建上,然后从上下文菜单中选择DWORD(32 位)值
4、将该条目命名为EnableSuperfetch,然后双击它以修改属性,在数值数据下的文本字段中输入0 ,然后单击确定以保存更改