笔记本电脑因为是折叠式的所以可以盖上,但是有些win10用户在使用win10的时候想要盖上盖子却不休眠,但是不知道win10笔记本如何合上盖子不休眠,用户可以进入电源选项中找到设置,然后左边九游个关闭盖子的功能,里面就可以选择不休眠的功能,非常容易,下面就是具体的win10笔记本合上盖子不休眠设置方法。
win10笔记本如何合上盖子不休眠
1、我们打开电脑,在电脑的左下角找打开始图标,我们使用鼠标右键点击它,在弹出的菜单中,我们点击电源选项。
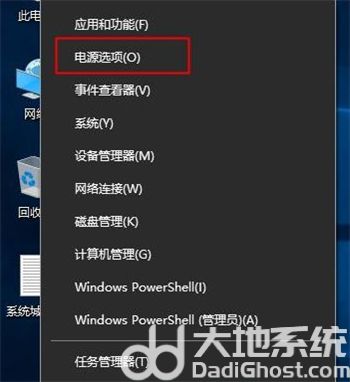
2、然后我们打开系统设置电源和睡眠设置项,然后再相关设置下找到其他电源设置点击。
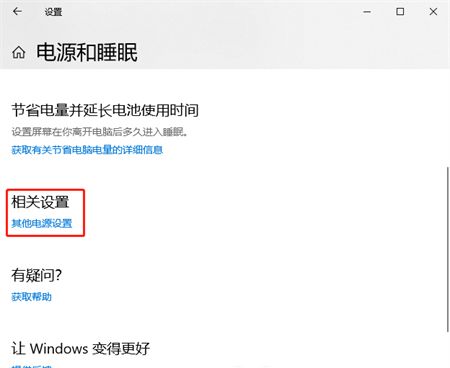
3、接下来我们再电源选项界面的左侧找到并点击选择关闭盖子的功能。
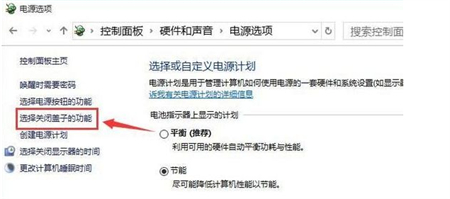
4、接下来我们在系统设置的下方会看到关闭盖子时的下拉菜单,我们在下拉菜单中可以选择睡眠关机或者不采取任何操作,我们选择不采取任何操作,然后点击保存就好啦。
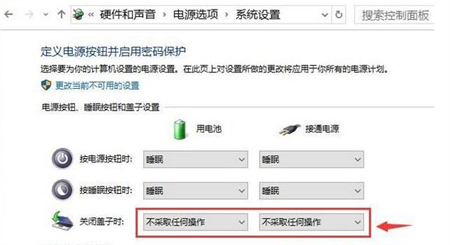
以上就是win10笔记本如何合上盖子不休眠的解决方法,是不是很简单呢,大家快来学习吧。