win10如何禁用笔记本自带键盘是很多买了机械键盘后想要禁用笔记本的自带键盘的用户想要知道的内容,首先用户需要找到控制面板,进入后找到键盘,然后打开硬件选项,找到属性,在属性里用户可以看到禁用的按钮,点击后就可以了,下面就是具体的win10禁用笔记本自带键盘方法介绍。
win10如何禁用笔记本自带键盘
1.打开控制面板点击键盘
打开”控制面板“,找到“键盘”,点击打开。
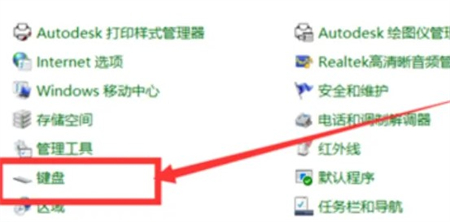
2.打开硬件选项
找到“硬件”选项卡,点击打开。
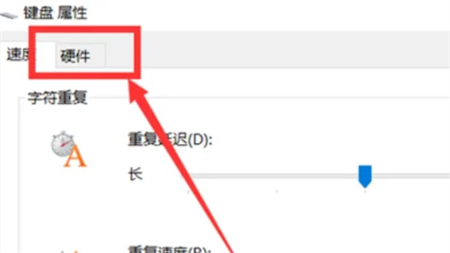
3.点击属性
找到“属性”,点击打开。
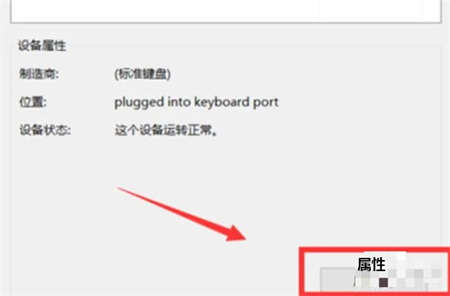
4.打开驱动程序
找到“驱动程序“选项卡,点击打开。
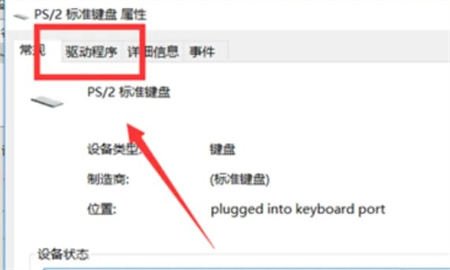
5.点击禁用设备
选择“禁用设备”点击确认。
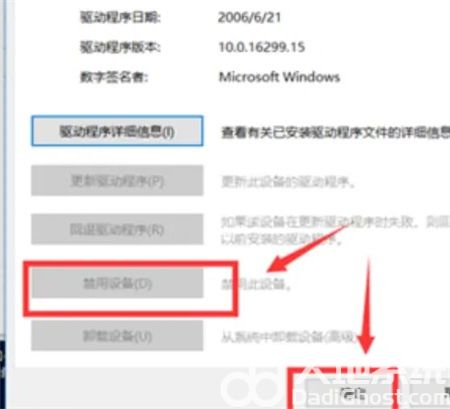
以上就是关于win10如何禁用笔记本自带键盘的介绍了,希望可以帮到大家。

大小:48.7M
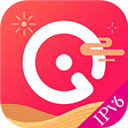
大小:32M
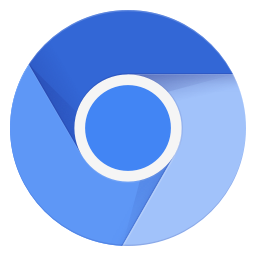
大小:78.3M
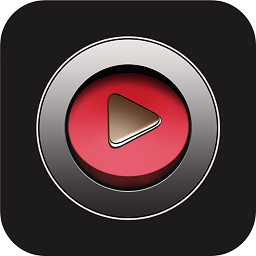
大小:13.3M

大小:25.8M