win7c盘满了怎么清理是很多用户遇到的问题,当用户安装好系统之后过了一段时间会发现c盘空间越来越小,如果不管的话就会接近满了的状态,那么遇到此问题的时候该怎么办呢,用户们可以通过单机属性来进入磁盘清理的功能里,接着用户们可以将不必要的文件清理,下面就是具体的win7c盘满了怎么清理方法介绍。
win7c盘满了怎么清理
1.对C盘单击右键—属性,出来如下画面,单击磁盘清理。
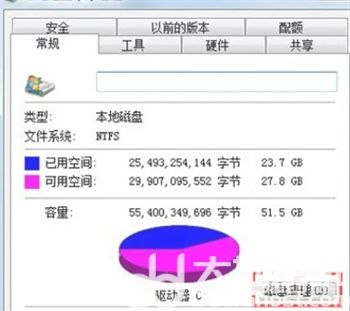
2.出来如下画面,把所有都勾选,点击确定,直接清理。
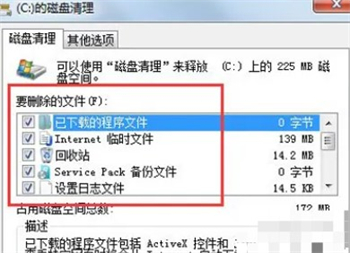
3.计算机右键—属性—系统保护,单击配置,然后选择删除即可。
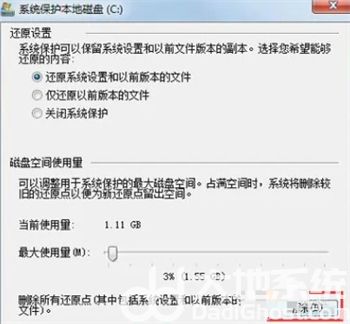
4.把选项卡切换到高级,单击设置。
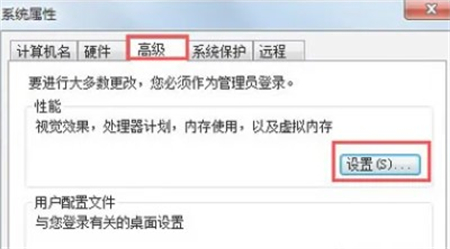
5.设置虚拟内存,单击更改。
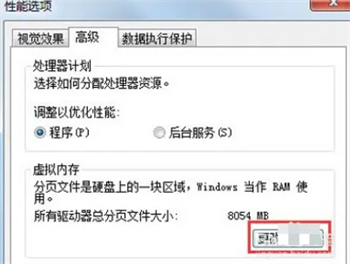
6.取消自动管理所有驱动器的分页文件大小勾选,然后选中C盘,选择无分页文件,将虚拟内存设置在别盘,如D盘,选中D盘,单击自定义大小,设置一个最小值,一个最大值,最后一定要先点击设置,再点确定。
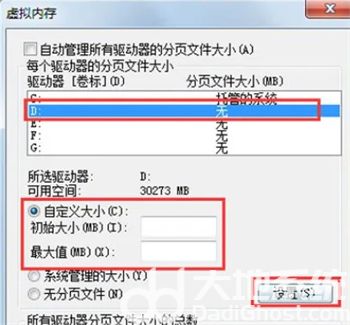
以上就是具体的win7c盘满了怎么清理内容了,希望可以帮到大家。