许多win11用户都是连WiFi去上网的,但是部分用户反映wifi间歇性断网严重,那么这个问题怎么解决呢?你先打开设备管理器,找到网络适配器,然后打开属性窗口,切换到高级选项卡,然后在左侧属性栏选中WOL&Shutdown Link Speed,右侧的值设置为Not Speed Down,最后切换到电源管理选项卡,取消所有项目的勾选即可。
win11wifi间歇性断网严重怎么解决:
1、首先右键点击左下角“开始菜单”。
2、接着打开其中的“设备管理器”。
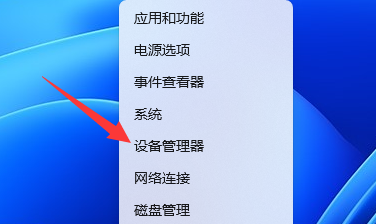
3、然后展开网络适配器,打开“属性”。
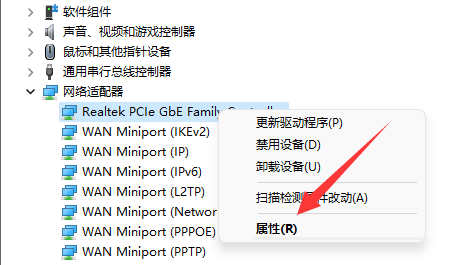
4、再进入上方“高级”选项卡。
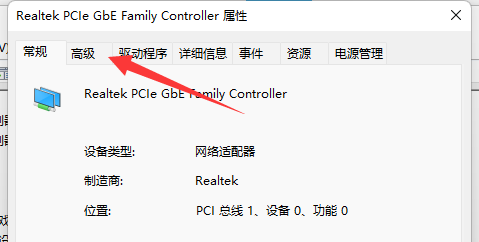
5、随后将属性里的“WOL&Shutdown Link Speed”右边的值改成“Not Speed Down”。
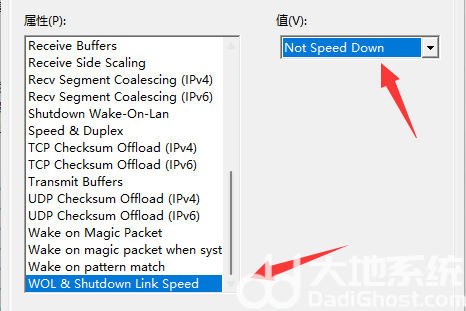
6、最后进入“电源管理”,将下面的选项全部取消并保存即可解决。
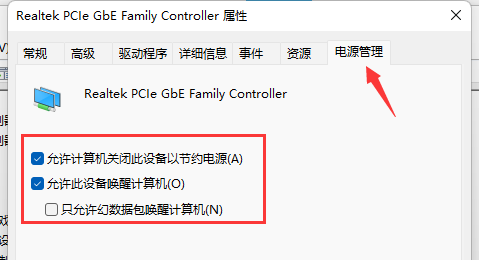
以上就是win11wifi间歇性断网严重怎么解决 win11wifi间歇性断网严重解决方案的内容了,有遇到相同问题的朋友,可以参考上面内容来解决。