有的win11用户反映d盘不见了,那么如何恢复呢?右键此电脑,打开管理面板,点击磁盘管理进入,看看磁盘大小加起来的总数对不对,如果不对的话就是d盘被隐藏了,这个时候打开任务管理器,运行新任务d:就可以进入d盘了。如果想要恢复它的话,只要打开本地组,将“隐藏我的电脑中的这些指定驱动器”设置为未配置即可。
win11d盘不见了如何恢复:
方法一
1、首先我们右键“此电脑”,打开“管理”。
2、接着进入左边的“磁盘管理”查看其中的磁盘大小加起来是否能够等于磁盘总容量。
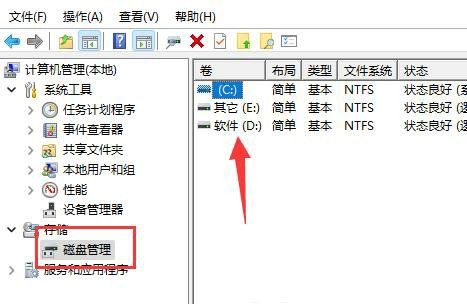
3、如果不等于的话说明被隐藏了,这时候可以右键开始菜单,打开“任务管理器”。
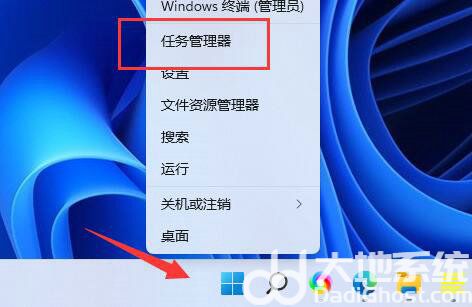
4、然后点击左上角文件,选择“运行新任务”。
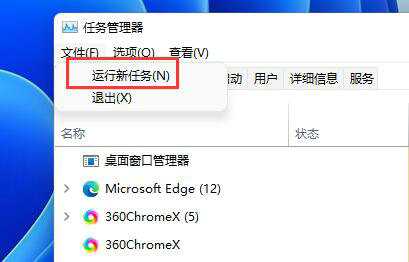
5、最后在其中输入“d:”,回车运行即可直接进入d盘。
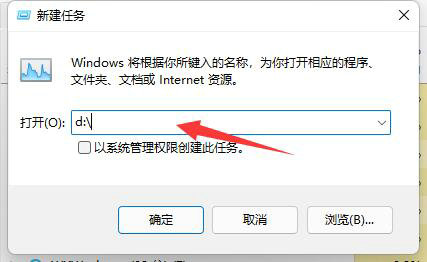
方法二
1、如果想要取消隐藏,可以右键开始菜单,打开“运行”。
2、打开后输入“gpedit.msc”回车运行。
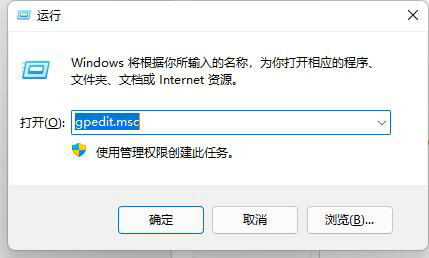
3、接着打开用户模板下“管理模板”的“Windows组件”。
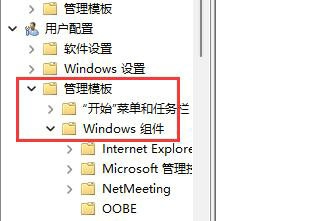
4、然后进入“文件资源管理器”,双击打开“隐藏我的电脑中的这些指定驱动器”选项。
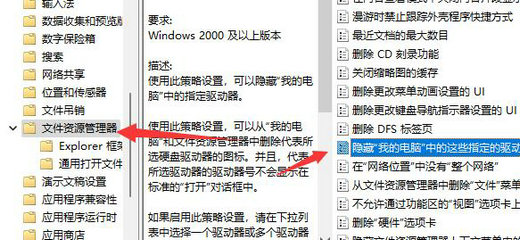
5、最后将他更改为“未配置”并保存即可取消隐藏。
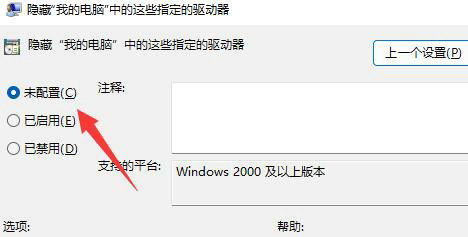
以上就是win11d盘不见了如何恢复 win11d盘不见了恢复方法的内容了,赶紧试试吧。

大小:44.1M

大小:3.24 MB

大小:4.49M

大小:27.8M

大小: