win11用户在使用电脑的时候遇到了联网图标不见了、连不上网的情况,像这种情况要怎么办呢?联网图标不见了有可能是你的网络服务没有打开,你可以打开服务面板,找到WLAN AutoConfig,将它的启动类型设置为自动,并点击启动按钮即可,最后别忘了重启电脑。另外,大家也可以通过重置网络的方式去找回网络图标。
win11联网图标不见了连不上网怎么办:
方法一:
第一步:首先点击底部“开始菜单”或者“搜索按钮”
第二步:在其中搜索并打开“服务”
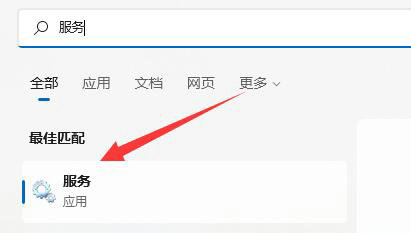
第三步:在服务列表下,找到并双击打开“WLAN AutoConfig”服务。
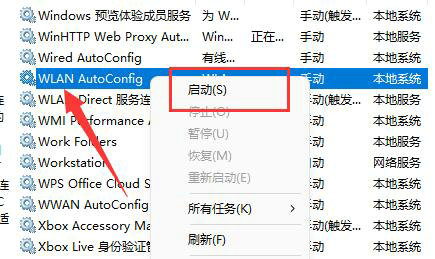
第四步:打开后,将“启动类型”改为“自动”,并点击下方“启动”
第五步:最后点击“确定”保存,再重启电脑应该就可以看到wifi图标了。
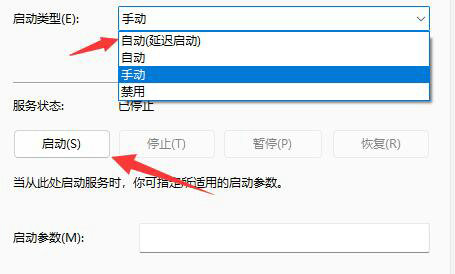
方法二:
第一步:可以先打开设置,进入“网络和internet”
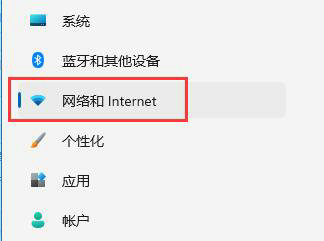
第二步:再进入其中的“高级网络设置”
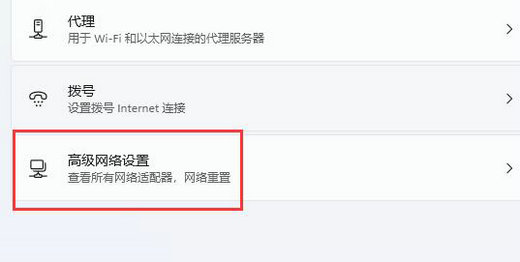
第三步:然后点击“网络重置”
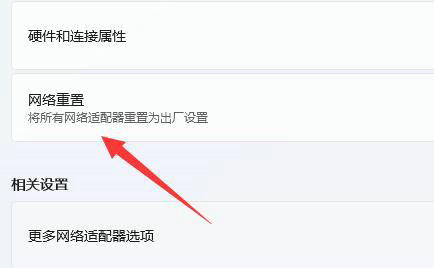
第四步:最后点击其中的“立即重置”即可解决。(电脑会自动重启,记得保存文件)
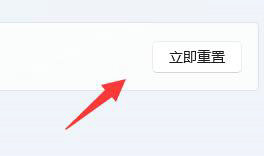
以上就是win11联网图标不见了连不上网怎么办 win11联网图标不见了解决办法的全部内容了。

大小:43.3M

大小:

大小:22.2M

大小:65.7M

大小:46.7M