win7清理c盘这个事情是很多用户都在意的事情,在这里许多用户都会碰到c盘爆满的情况,遇到这个情况该怎么办呢,用户们碰到win7清理c盘空间怎么做的话只需要通过以下的win7清理c盘空间方法介绍,进行操作,进入磁盘设置里面就可以看到释放空间的功能,该功能非常有效果。
win7清理c盘空间怎么做
1.在win7系统桌面上,点击计算机图标进入。
2.进入计算机界面,鼠标右键C盘选择属性选项进入。
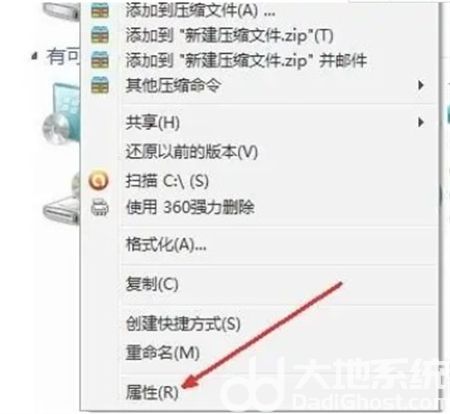
3.在弹出C盘属性对话框,切换至常规页签点击磁盘清理按钮。

4.如下图所示:等待C盘释放空间进度条走完继续下一步操作。

5.勾选要删除的文件类型,然后点击确定按钮。
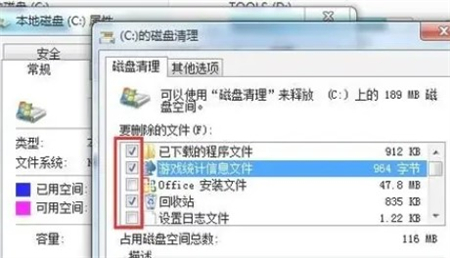
6.最后在弹出的磁盘清理对话框,点击删除文件按钮即可。
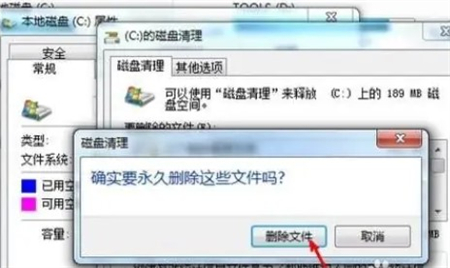
以上就是关于win7清理c盘空间怎么做的相关内容了,希望大家可以学会。

大小:13.6M

大小:13.5M

大小:50.4M

大小:26.0M

大小:1M