win7怎么连接wifi是一些用户比较在意的问题,首先笔记本电脑一般正常情况下都是能直接连接wifi的,而台式机则需要先插入无线网卡之后才可以连接wifi,那么当有了无线网卡之后该如何连接呢,下面就给大家带来关于win7怎么连接wifi方法介绍,用户们通过此方法就能明白如何连接了。
win7怎么连接wifi
1、首先双击【计算机】(或其他名称,另一常见名称叫做【我的电脑】)。
2、然后点击【打开控制面板】。
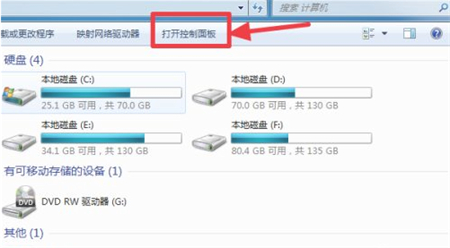
3、在控制面板中点击【硬件和声音】。
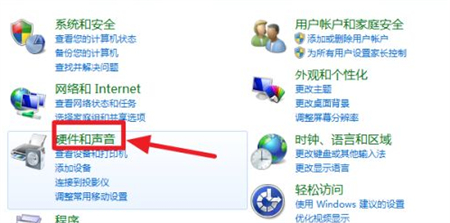
4、打开【设备管理器】。
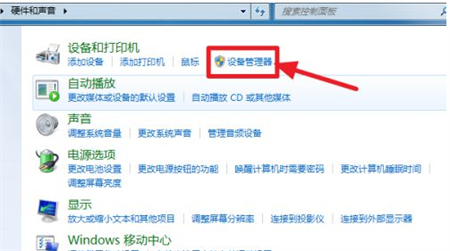
5、【网络适配器】下有一个无线网卡(比如我的Broadcom 802.11n 网络适配器就是一个无线网卡)和一个有线网卡,两者都没有黄色感叹号,说明网卡驱动已经安装,这样我们就可以去连接网络了。(如果有黄色感叹号,那么就得先去装驱动)
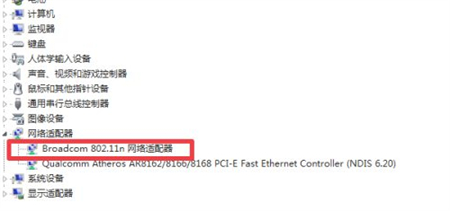
6、证明有无线网卡并且安装了无线网卡驱动之后,我们点击电脑右下角的网络图标。
7、选择你要连接的wifi,点击连接。
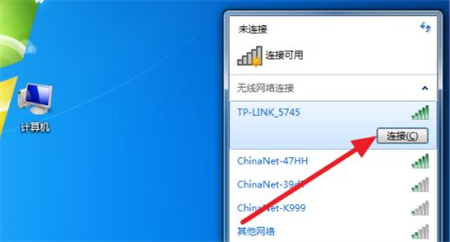
8、输入正确的密码后可以看到已经连上wifi可以上网了。
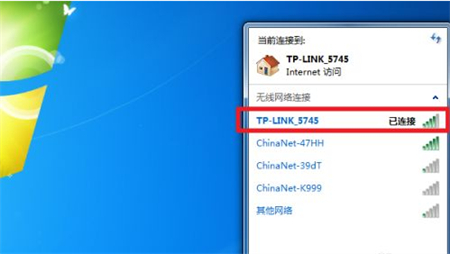
以上就是win7怎么连接wifii的详细教程,希望对大家有所帮助!