win11用户在使用共享打印机的时候遇到了0x0000011b故障的情况,导致无法正常使用打印功能,这种情况应该怎么办呢?你先打开运行窗口,然后使用regedit打开注册表编辑器,之后逐步定位到Print文件夹,之后右键新建DWORD值,并将它命名为RpcAuthnLevelPrivacyEnabled,同时将数值数据改为0就可以了。
win11共享打印机0x0000011b故障怎么办:
方法一:
1、首先右键开始菜单,打开“运行”。
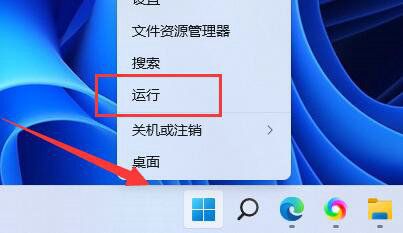
2、接着在其中输入“regedit”,回车运行。
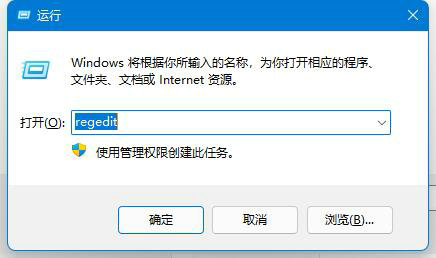
3、然后进入注册表的“计算机HKEY_LOCAL_MACHINESYSTEMCurrentControlSetControlPrint”位置。
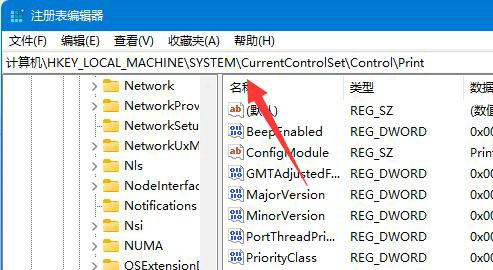
4、再点击右边空白处,选择新建一个“DWORD”值。
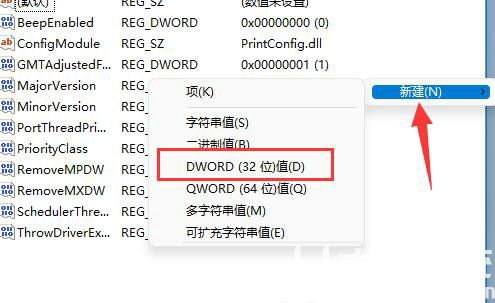
5、最后将他改名为“RpcAuthnLevelPrivacyEnabled”,并双击打开修改数值为“0”即可。
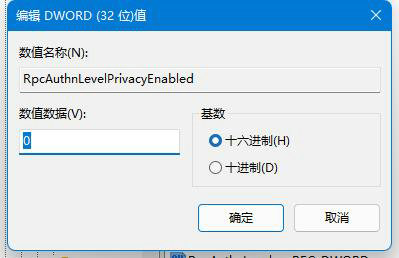
方法二:
1、其实这个问题主要是由于Win10系统的更新导致的。
2、所以我们在连接共享打印机的时候,共享的对方只要不是Win10就可以了。
3、如果共享的对方是Win10,那么可以让他打开运行,输入“appwiz.cpi”
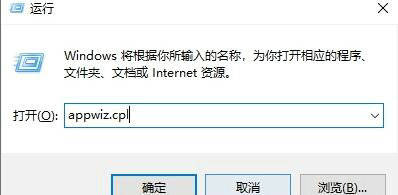
4、然后点击左上角的“查看已安装的更新”。
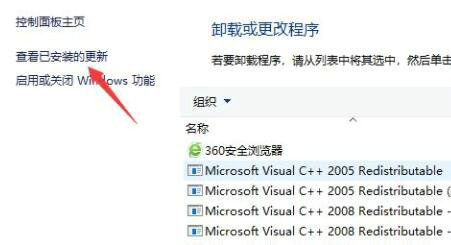
5、最后卸载图示的一系列更新补丁就可以了。
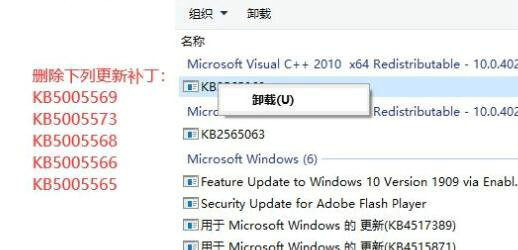
共享打印机遇到问题的时候,一定要共享双方都解决才可以。

大小:21.6M

大小:55.33M

大小:32.65MB

大小:17.7M

大小:9.9M