开机密码是目前很多用户都会设置的功能,因为可以保护个人信息的内容,那么win11怎么设置开机密码呢,很多用户第一次使用win11,还不太清楚设置方法,下面就给大家提供win11怎么设置开机密码方法介绍的内容,用户们需要进入设置中,找到账户管理界面,里面就有登录选项,该功能可以进行设置开机密码,下面就是具体内容。
win11怎么设置开机密码
1.进入windows11系统桌面,在任务栏上点击第一个图标打开开始菜单。
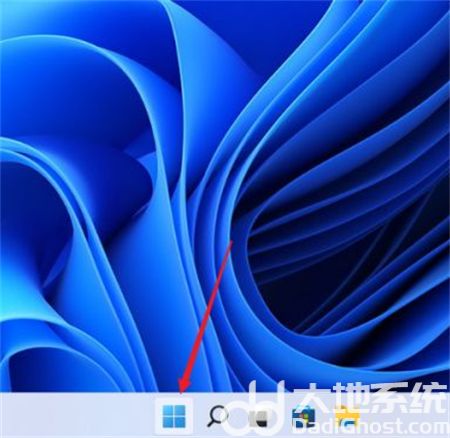
2.在开始菜单中点击打开“设置”,也可以直接在开始图标上右击鼠标打开“设置”菜单。
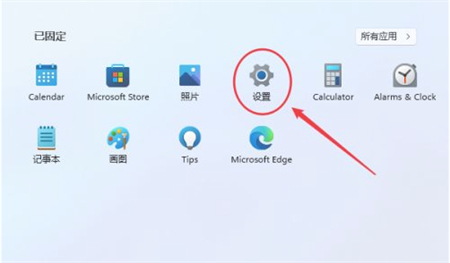
3.打开设置窗口,点击左导航菜单中的账户,进入账户管理界面。
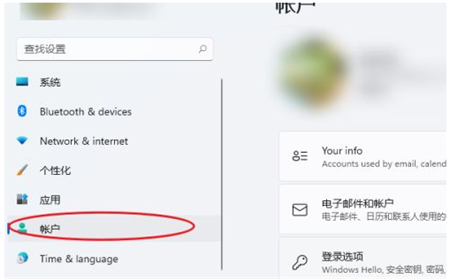
4.就可以看到一系列的账号相的设置,选项列表中点击进入“登录选项”。
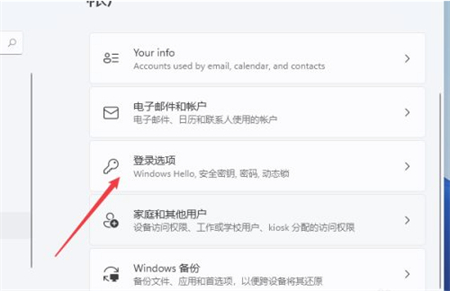
5.进入后可以看到人脸、指纹、PIN码、密码、图片密码等多种不同的登录方式。在这里,我们将选择一个简单的password密码选项。
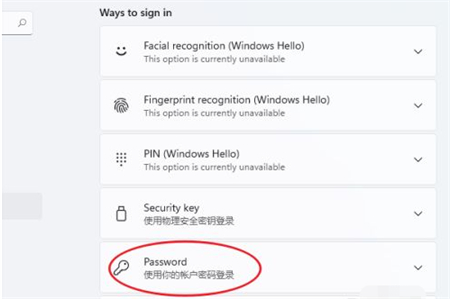
6.点击展开后显示出添加信息,点击【添加】按钮。
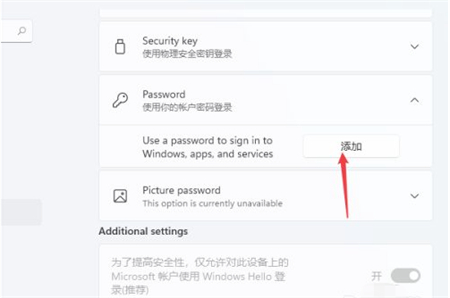
7.打开密码创建窗口,输入两次相同的密码和提示信息,点击下一页按钮,直到完成,以便创建当前用户的启动密码,并提示下次输入密码。
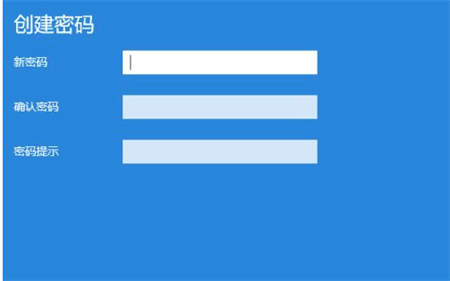
以上就是win11怎么设置开机密码的方法步骤,希望能帮助到大家。