win7C盘是系统盘,用户们一般可以使用各种安装的软件都尽量不要往c盘安装,不过有的用户还是安在了c盘,因此很快就会变红提示空间不足,那么可以通过扩容来解决空间问题,不过用户们很多不清楚win7C盘怎么扩容,下面就给大家带来关于win7C盘扩容方法介绍的内容,用户们可以很快就学会。
win7C盘怎么扩容
1、在页面中找到我的电脑图标。
2、鼠标右键点击我的电脑,在出现的选项中选择【管理】。
3、进入到计算机管理的窗口中,点击【存储】下方的管理磁盘功能。
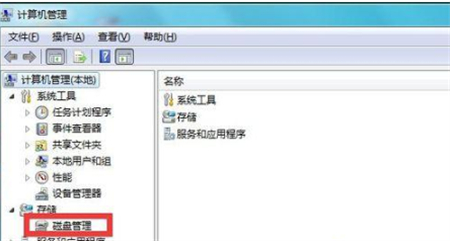
4、此时在右侧的窗口我们选中D盘,将D盘进行删除处理。
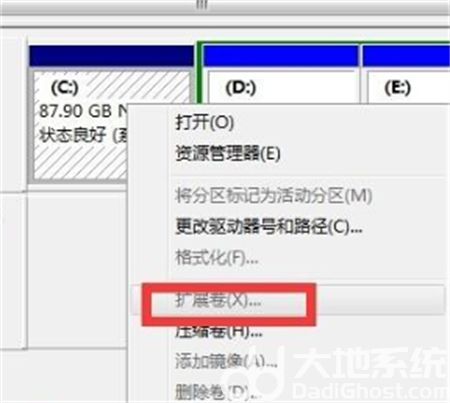
5、系统就会发出提示删除D盘会清空D盘的内容,我们点击是即可。
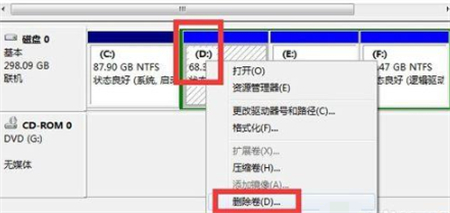
6、等页面中出现一个灰色的区域也就是未分配的磁盘分区后,我们鼠标右键点击C盘,在菜单栏中选择【扩展卷】功能。
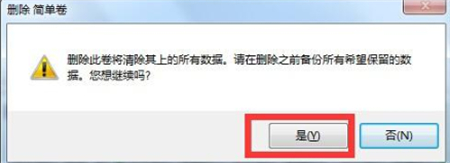
7、最后重启电脑,系统就会重新帮我们的系统盘重新分配分区大小。
以上就是win7C盘怎么扩容的步骤内容,当我们的c盘空间不足时使用该方法你会发现c盘扩大了许多。