麦克风是很多用户会用到的外接设备,使用电脑录音的时候就需要麦克风,不过有的用户第一次在win11上使用麦克风的时候遇到了没声音的问题,那么win11麦克风没声音怎么办呢,实际上大部分情况不是硬件问题,而是系统没有给权限,下面就给大家带来win11麦克风没声音解决方法,很容易就学会解决。
win11麦克风没声音怎么办
1、第一部首先右击下方的菜单栏,然后点击设置。
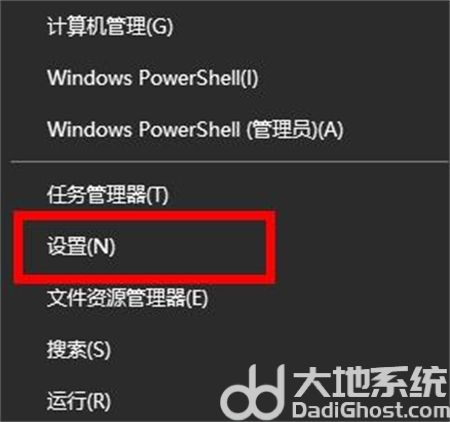
2、进入了windows设置之后,就可以点击隐私选项了。
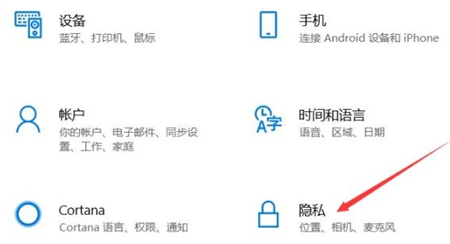
3、进入隐私设置之后,就可以点击麦克风选项了。
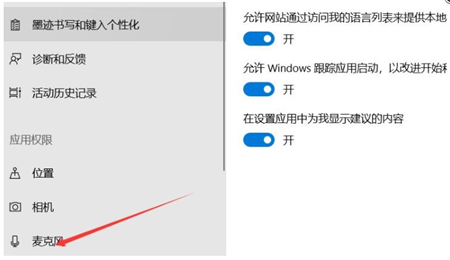
4、最后打开右边“允许应用访问你的麦克风”选项下面的开关即可。
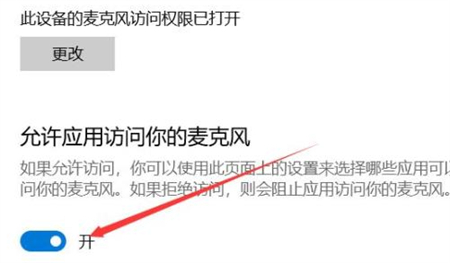
以上就是win11麦克风没声音怎么办的详细步骤,下次遇到同样的问题就知道怎么解决了。

大小:10.1M
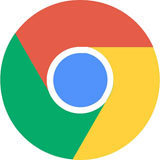
大小:1.28MB

大小:62.9M

大小:

大小:49.7M