win10网络重置怎么恢复wifi呢,用户们使用win10的时候有的时候遇到需要重置网络的问题,那么重置后如何恢复wifi就是很多用户比较关心的内容了,首先用户选哟进入设备管理器中找到网络适配器没然后进入窗口,根据系统的引导来进行设置,那么下面就带来了更加详细的win10网络重置怎么恢复wifi方法介绍,帮大家解决此问题。
win10网络重置怎么恢复wifi
1.右键点击系统桌面左下角的“开始”,在开始菜单中点击“设备管理器”,在打开的设备管理器窗口中找到网络适配器并展开,右键点击“Realtek PCle GBE Familt Controller”,在右键菜单中点击“属性”;
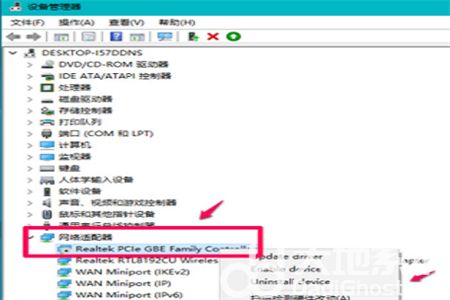
2.在Realtek PCle GBE Familt Controller 属性窗口,可以看到“该设备已被禁用”,我们点击“启用设备”,打开设备问题疑难解答向导窗口;
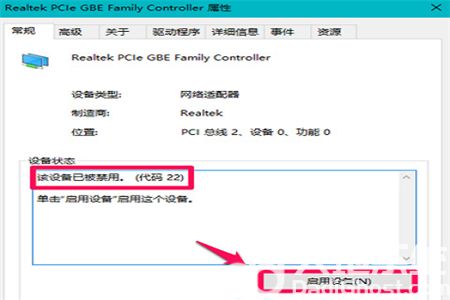
3.设备问题疑难解答向导窗口,点击“下一步”;
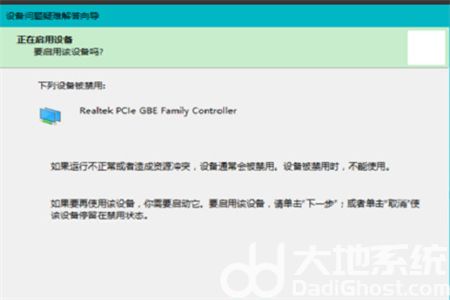
4.在打开的向导窗口,点击“完成”;
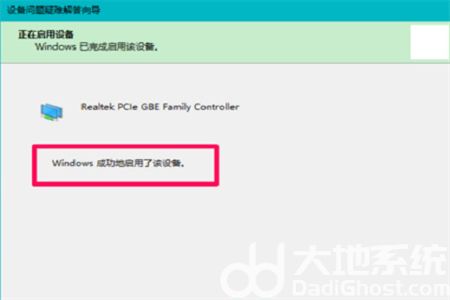
5.回到Realtek PCle GBE Familt Controller 属性窗口,可以看到该设备运转正常,点击“关闭”;
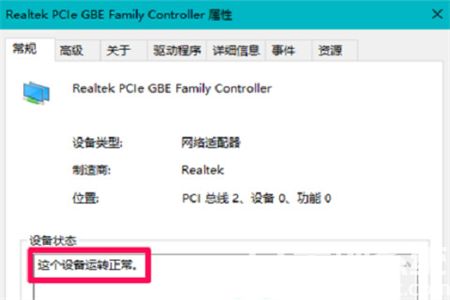
6.注销一次系统,进入系统桌面后,可以看到任务栏右下角的网络图标恢复正常,点击“网络”图标,可以看到以太网和无线网络都已连接。
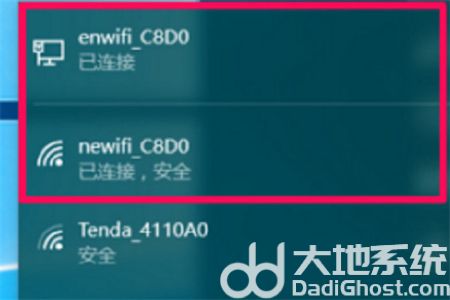
以上就是win10网络重置怎么恢复wifi的全部内容了,希望能帮助大家吧。