win10有些用户会使用到麦克风来录音或者对话,但是发现麦克风的声音非常的小,那么遇到这个问题如何解决,一般来说win10麦克风声音太小怎么办的问题主要出现在设置上没有正确设置,用户们可以通过系统设置中的声音功能来进行修改,下面就是具体的win10麦克风声音太小解决方法。
win10麦克风声音太小怎么办
1、在Windows10系统桌面,右键点击屏幕左下角的开始按钮,在弹出菜单中选择“设置”的菜单项。
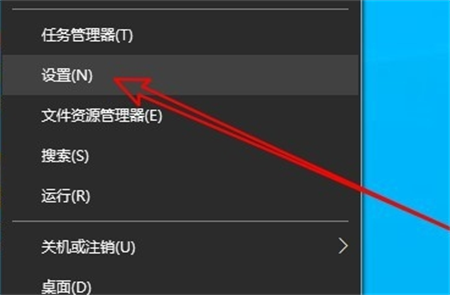
2、然后在打开的Windows10设置窗口中点击“系统”的图标。
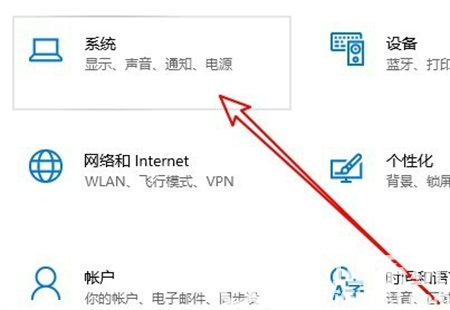
3、在打开的系统窗口中点击左侧边栏的“声音”的菜单项。

4、这时就会打开Windows10的声音设置窗口,在窗口中点击“录制”的选项卡。
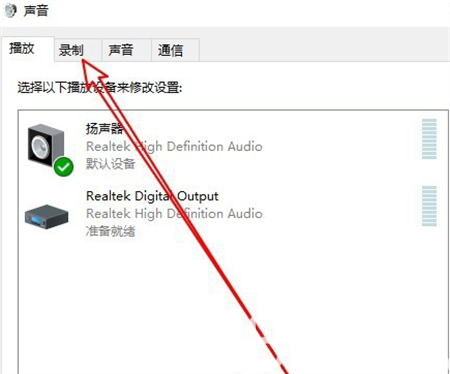
5、然后在打开的声音的窗口中点击选中“麦克风”菜单项,然后点击右下角的“属性”按钮。
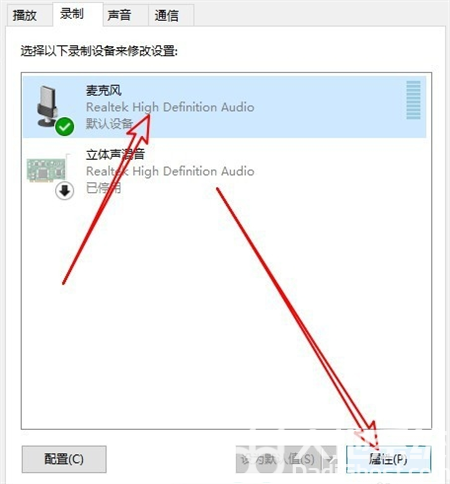
6、在打开的麦克风属性窗口中点击“级别”的选项卡
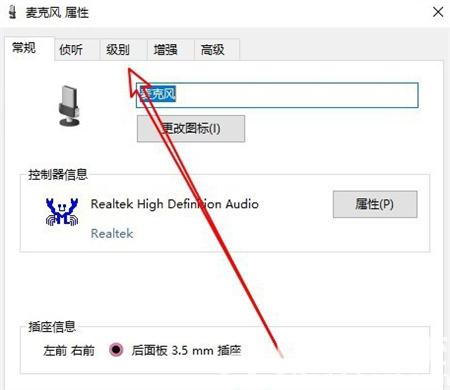
7、接下来在打开的级别窗口中就可以调整麦克风音量的大小了。
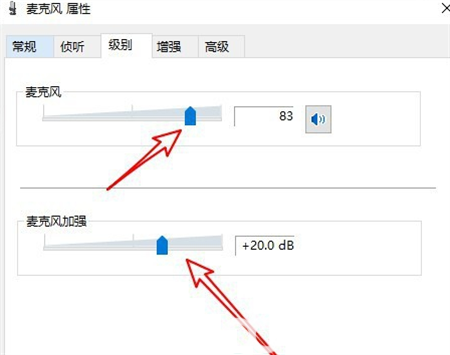
以上就是win10麦克风声音太小怎么办的解决方法,希望可以帮到大家