win11的系统散热方式不见了是许多用户遇到的问题,实际上用户在更新win11后不知道散热方式的设置位置是不同的,因此遇到了该问题,那么如何解决win11的系统散热方式不见了怎么办的问题呢,用户可以通过下面的win11的系统散热方式不见了解决方法,很快就可以解决,不用几个步骤就能搞定。
win11的系统散热方式不见了怎么办
1、首先打开开始菜单,点击windows系统中的控制面板。
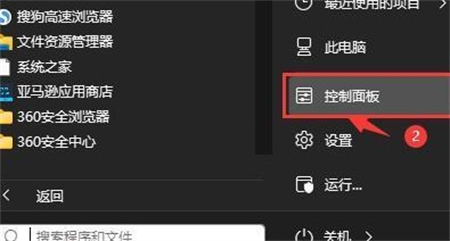
2、然后在打开的窗口中,点击硬件和声音。
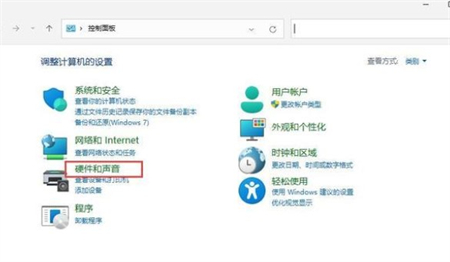
3、进入后,点击电源选项。
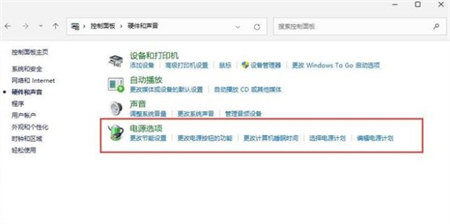
4、然后点击使用计划后的更改计划设置。
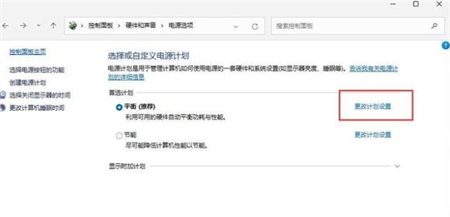
5、进入后,点击更改高级电源设置。
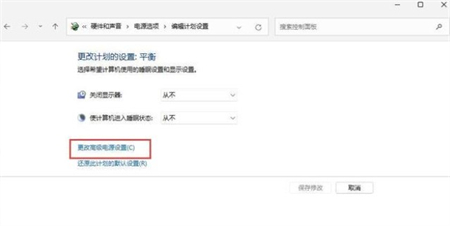
6、弹出对话框,展开处理器电源管理。
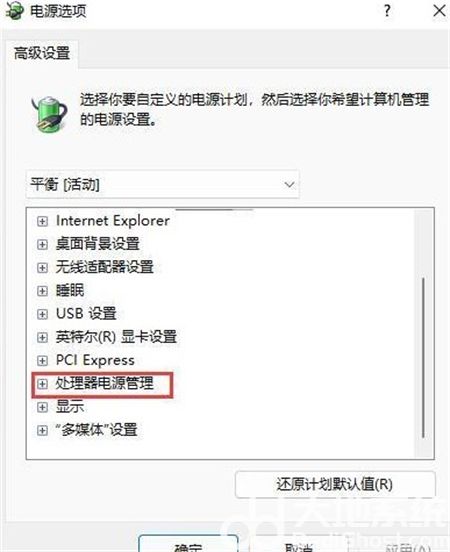
7、系统散热方式这里有两种供选择,修改散热方式。点击确定,设置完成。
以上就是关于win11的系统散热方式不见了怎么办的解决方法了,希望可以帮到大家。