win10家庭版用户发现自己的电脑不支持远程桌面,导致无法正常进行远程操作,怎么办呢?打开控制面板,找到系统进入,然后点远程设置,之后点选“允许远程连接到此计算机”,然后再打开命令提示符窗口,使用ipconfig命令查看ip,接着在接受的电脑上使用mstsc命令,在打开界面中输入账号密码即可。
家庭版win10不支持远程桌面怎么办:
1.进入到控制面板的页面。
2.在该页面中我们找到系统,并点击进入。
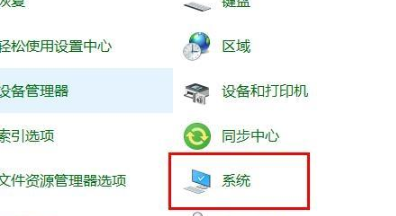
3.点击页面左侧的远程设置选项。
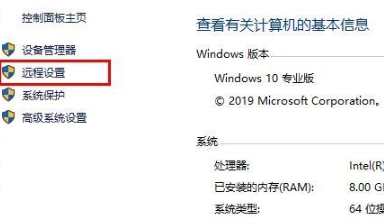
4.进入的系统属性页面中,点击远程选项转移到远程的页面当中,把下方的允许远程连接到此计算机的选项进行勾选,再单击确定。
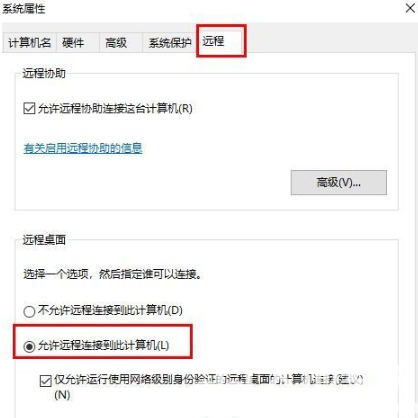
5.完成后,我们打开运行窗口,输入cmd
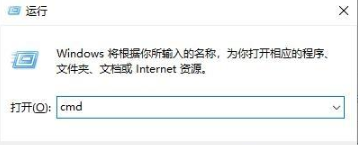
6.用ipconfig命令查看我们的ip。
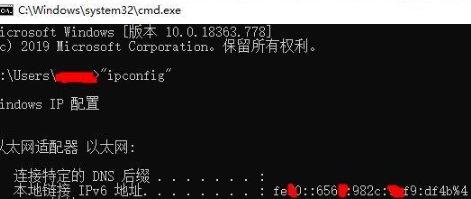
7.在接受的电脑中进入的运行窗口中输入mstsc
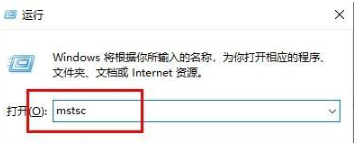
8.最后我们输入账号和密码即可完成远程的连接操作。
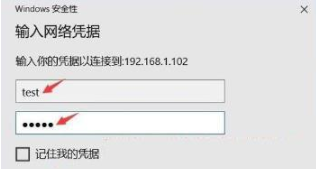
以上就是远程桌面的开启方法,我们需要使用远程桌面功能的时候按此方法开启即可。