电脑用久了就会存在很多垃圾文件,进而影响到系统的流畅度,这个时候大家可以通过清理磁盘碎片的方式去释放内存,那么win7磁盘整理碎片怎么操作呢?你先打开C盘的属性窗口,切换到工具选项卡,然后点击“立即进行碎片整理”的按钮,这个时候系统就会先对磁盘碎片进行分析,分析结束就会开始整理了。
win7磁盘整理碎片怎么操作:
1、进入计算机根目录,右键点击C盘,点击“属性”。
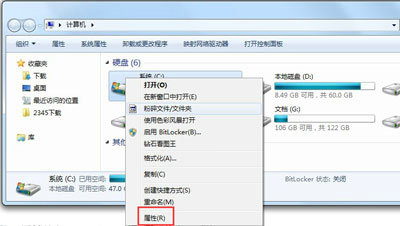
2、在属性栏目下,点击“工具”,进入工具栏目,点击下方的“立即进行碎片整理”。
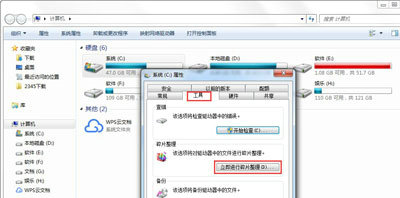
3、进入磁盘碎片整理界面,点击选中c盘,点击下方的“分析磁盘”,进行碎片分析。
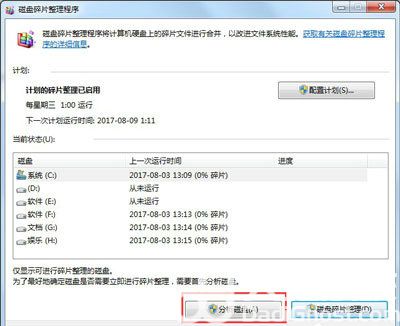
4、等待磁盘碎片分析完毕,点击“磁盘碎片整理”。等待整理完毕。
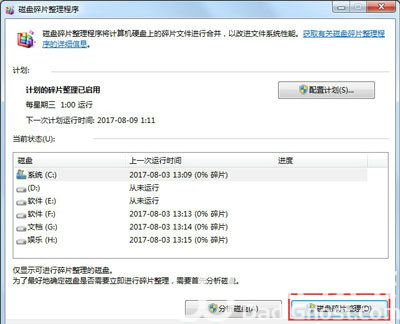
5、这里温馨提示,如果以后不想进行磁盘整理,想设置为自动进行整理,点击“配置计划”。
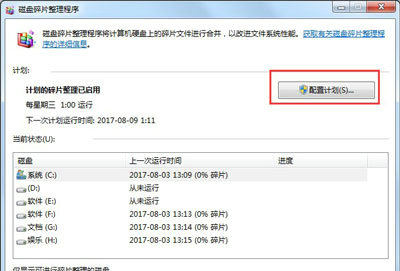
6、设置磁盘整理的频率、时间;频率个人建议一到两周一次就够了,时间选择在工作量较少的时候,如周六,点击“选择磁盘”。
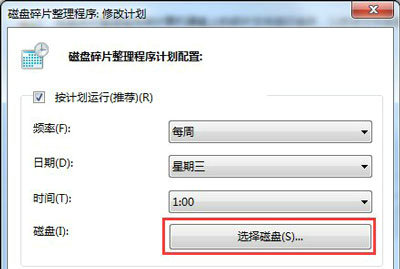
7、这里可以选择自动进行整理的磁盘,这里可以选择所有的磁盘,选择之后,点击“确定”。
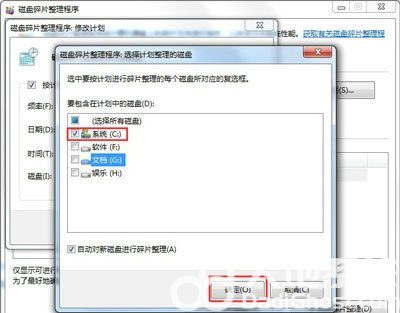
8、返回主界面,点击“确定”,然后关掉磁盘整理界面。