win10系统支持诸多自定义设置,比如任务栏的颜色是可以修改成自己喜欢的颜色的,那么win10任务栏颜色怎么改呢?你先打开个性化面板,找到颜色设置界面,选择一种喜欢的颜色,之后找到“在以下页面上显示主题色”,勾选下方的“开始菜单、任务栏和操作中心”,这样就能完成任务栏颜色的更改了。
win10任务栏颜色怎么改:
1、右键点击左下角的Win徽标,在弹出菜单中点击“设置”菜单项。
2、这时就会打开Windows10的设置窗口,在窗口中点击“个性化”图标。
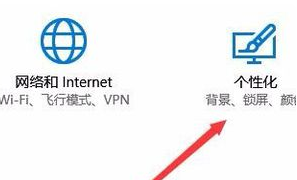
3、在打开的个性化设置窗口中,点击左侧边栏的“颜色”菜单项。
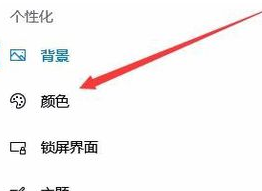
4、在右侧窗口中找到Windows颜色设置框,选择一种你自己喜欢的颜色。

5、然后在下面找到“开始菜单、任务栏和操作中心”设置项。

6、我们勾选其前面的复选框,同时选中下面的“选择默认应用模式”中的亮选项。

7、这时可以看到我们的Windows10任务栏已自动变成我们上面设置的颜色了。