win10用户在使用电脑的时候,一打开软件就会弹出是否运行的询问,导致用户体验感变差,那么这个情况怎么解决呢?你先打开控制面板,依次进入系统和安全、安全和维护、更改用户账户控制设置,之后你会看到“应用试图安装软件或更改我的计算机”为始终通知状态,只要将它调整为从不通知即可解决问题。
win10打开软件每次都要询问解决办法:
1、右键点击“开始”进入Win10系统的控制面板,再点击“系统和安全”。
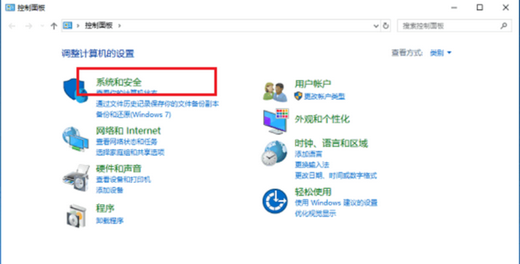
2、进入“系统和安全”后,点击“安全和维护”。
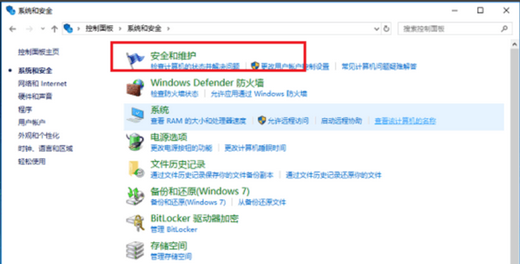
3、在“安全和维护”界面中,点击左侧的“更改用户账户控制设置”。
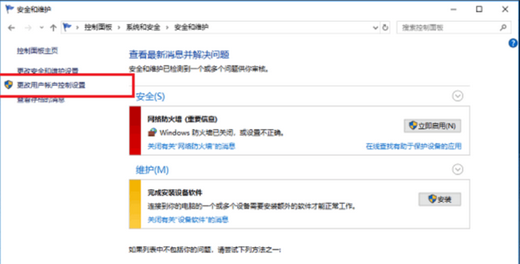
4、在用户账户控制设置界面中,可以看到“应用试图安装软件或更改我的计算机”这项为“始终通知”,这就是造成每次打开软件都弹出提示窗口的原因。
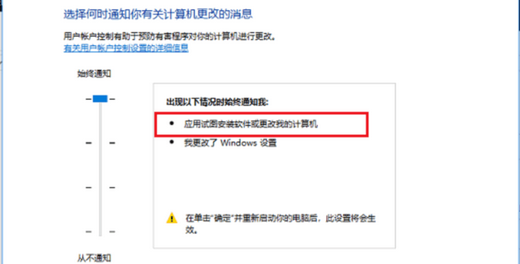
5、将用户账户控制设置改为“从不通知”,点击确定。
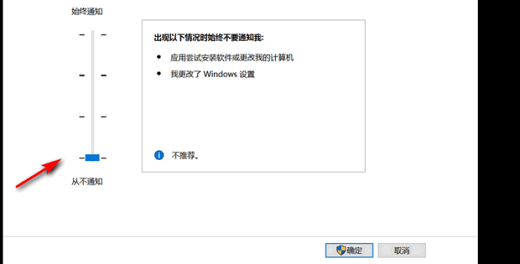
6、重启电脑之后,再次打开软件就不会弹出提示窗口了。

大小:122.0M

大小:15M

大小:19.0M

大小:67.5M

大小:180.4M