一般情况下大家都是通过打开开始菜单,点击关机键的方式来关闭win10电脑的,但有的用户觉得这样很麻烦,想要实现一键关机,应该怎么设置呢?你可以通过创建快捷方式来实现,命令为shutdown -s -t -5,这里的5代表的是5秒关机,用户可以根据个人习惯去设置具体的数字,别忘了选择一个组合键,这样就可以了。
win10一键关机怎么设置:
1、点击快捷方式:右键点击空白位置,在弹出菜单中依次点击新建/快捷方式菜单项。
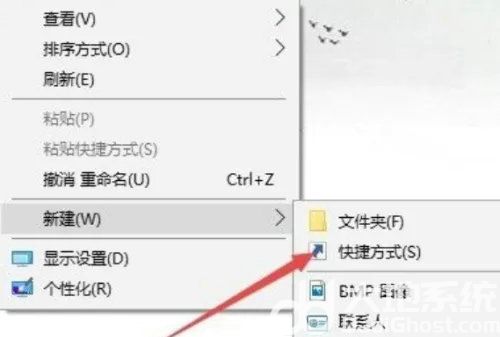
2、输入命令:输入命令shutdown -s -t -5,运行命令5秒钟关机。
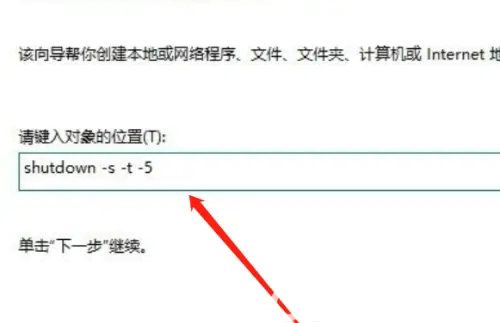
3、输入快捷方式名称:输入快捷方式的名称,如马上关机,点击完成按钮,桌面生成一个马上关机的快捷方式图标。
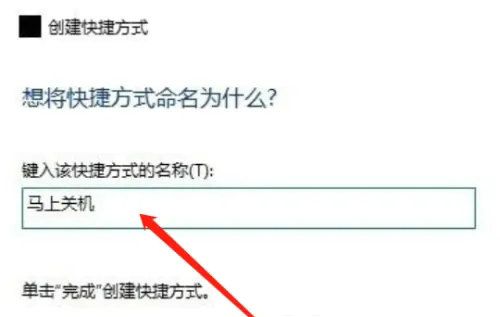
4、选择属性:右键点击桌面上的马上关机图标,在弹出菜单中选择属性菜单项。
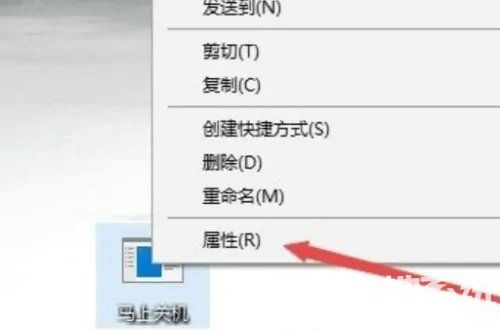
5、选择图标:点击窗口中的更改图标按钮,选择一个图标,比如常用的关机图标,桌面上的图标看起来更像是关机按钮了。
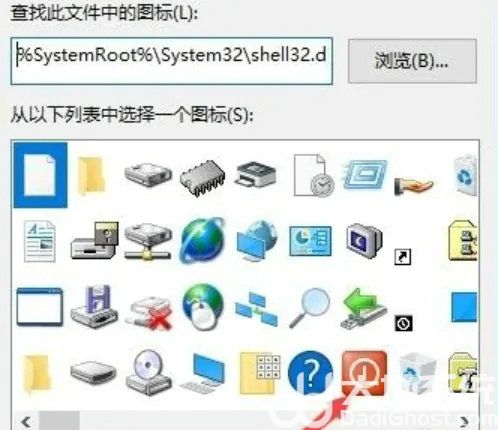
6、点击文本框:点击快捷键文本框,按下我们要关机的组合键,比如Ctrl+Alt+D即可。
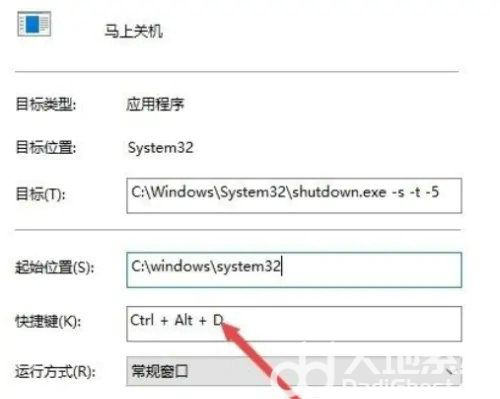
以上就是win10一键关机怎么设置 win10一键关机设置教程的内容分享了。