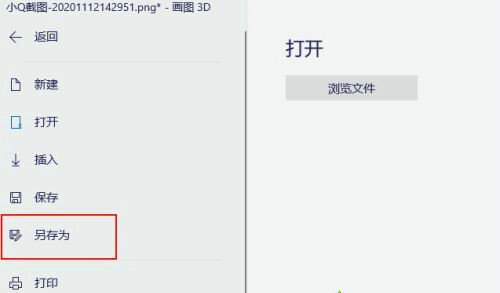win10系统自带画图工具,大家可以直接使用这个工具去进行简单的图片处理和编辑。那么win10画图如何调整照片像素和大小呢?操作非常简单,你先打开画图工具,然后点击浏览文件,将需要处理的照片导入进去,然后点击画笔选择画布,之后就能在右侧工具栏调整画布的大小,还能调整像素。
win10画图如何调整照片像素和大小:
1.在任务栏搜索框中输入“画图 3D",点击搜索结果打开应用。
2.单击菜单>浏览文件"按钮。
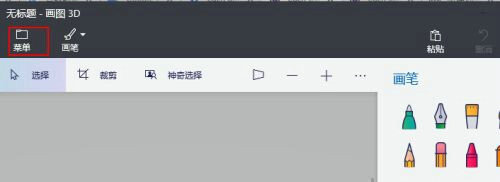
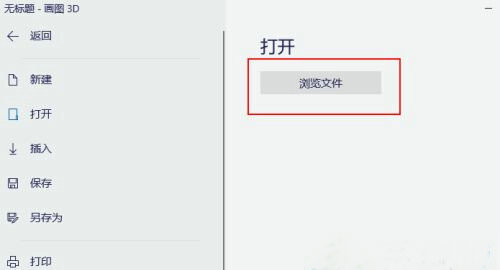
3.打开要调整大小的图片。
4.单击“画笔”选择"画布"。
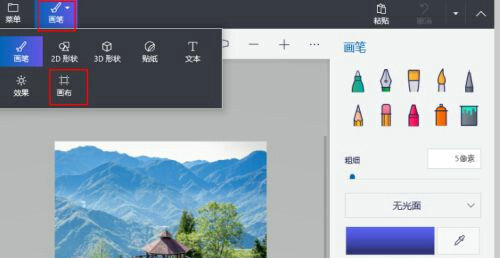
5.在右侧栏"调整画布大小"部分中选择"锁定纵横比"和"通过画布调整图像大小"复选框。
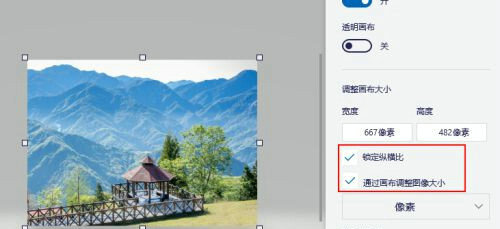
6.从下拉菜单中选择"像素"。根据您的要求设置宽度或高度。
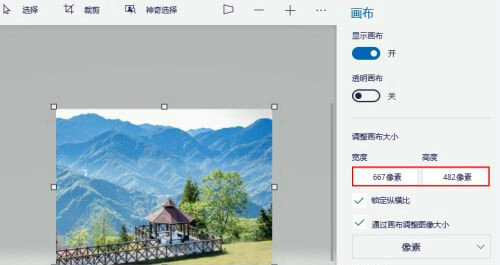
7.一旦您满意新的图像大小,单击左上角的"菜单"按钮。选择侧栏上的"另存为"选项,以保存大小更改为新图像的图像。