有的win11用户觉得桌面图标太多了,看着太杂乱了,想要将它们都隐藏起来,应该怎么操作呢?其实隐藏桌面图标的方法非常简单,你只要将右键查看功能中的“显示桌面图标”关闭即可实现图标的隐藏。还有一种方法就是在个性化面板的桌面图标设置中,将所有功能的图标都取消勾选,这样也能实现隐藏。
win11怎么隐藏桌面图标:
1、这时,电脑桌面上有图标。
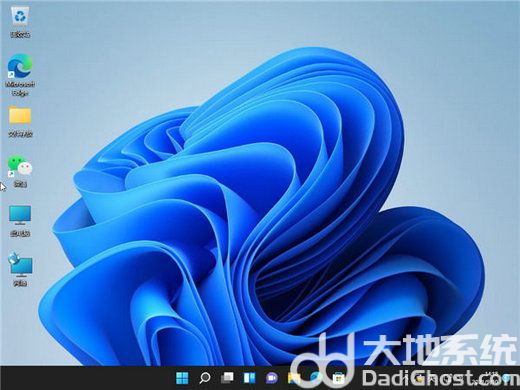
2、在电脑桌面空白处点击鼠标右键,进入下图界面。
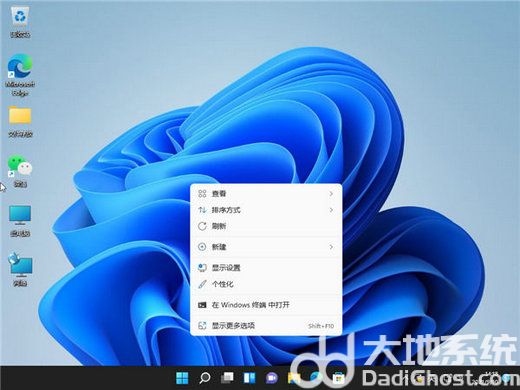
3、点击查看菜单,进入下图界面。
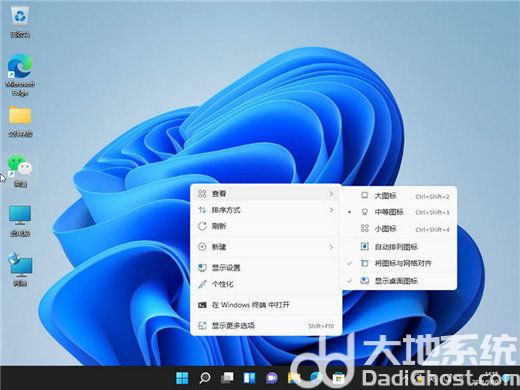
4、点击上图中的“显示桌面图标”,让其变成下图界面。
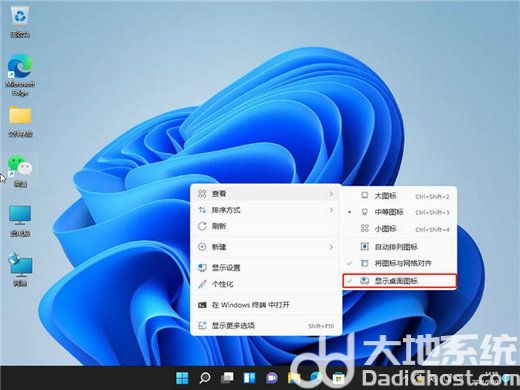
5、此时桌面上的图标突然就消失了。
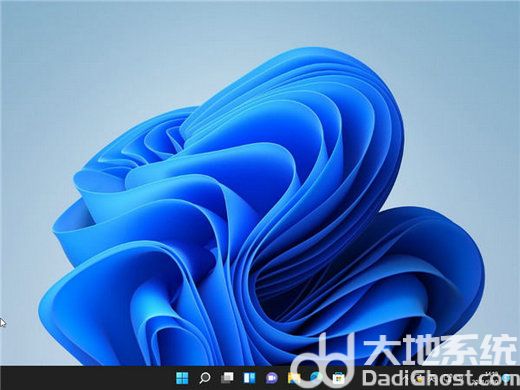
以上就是win11怎么隐藏桌面图标 win11隐藏桌面图标操作步骤的内容分享了。