windows10用户发现自己每次打开软件总会弹出提示,感觉这样很麻烦,那么应该怎么关闭呢?先打开控制面板,依次进入系统和安全、安全和维护,之后点击“更改用户帐户控制设置”,在打开的界面中将滑块滑到从不通知那一侧,这样就相当于是关闭通知消息了,之后你再打开软件就不会出现提示了。
windows10打开软件时总要提示怎么办:
1.右键单击“开始”进入Win10系统控制面板,单击“系统和安全性”。
2.进入“系统和安全性”后,单击“安全和维护”。
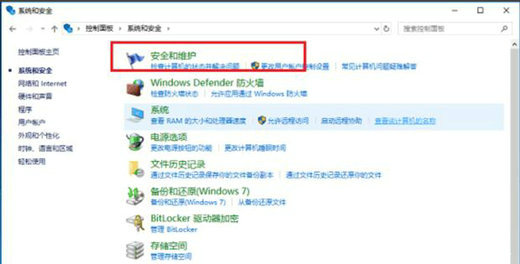
3.在“安全性和维护界面”中,单击左侧的“更改用户帐户控制设置”。
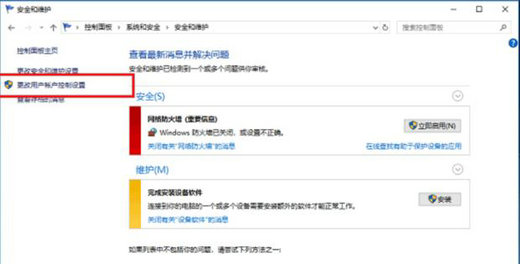
4.在用户帐户控制设置界面中,您可以看到“应用任务安装软件或更改我的计算机”这是“始终通知”,这就是为什么每个开放软件弹出提示窗口。
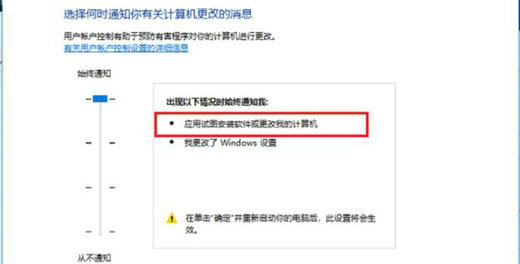
5.将用户帐户控件设置更改为“切勿通知”,然后单击“确定”。
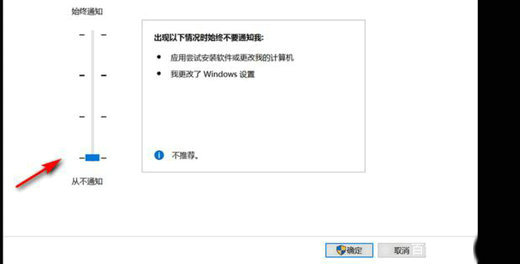
6.重新启动计算机后,再次打开软件不会弹出提示窗口。