有的win10用户感觉自己的电脑屏幕看起来很模糊,想要把它调成超清,那么应该怎么调呢?在桌面空白处右键,选择显示设置打开,之后进入高级显示设置,先将分辨率调成1920x1080,接着点击文本和其他项目大小调整的高级选项,点击设置自定义缩放级别,将它的数值调整为125%,最后在更改文本大小中将数值改为10就可以了。
电脑模糊怎么调成超清win10:
1、鼠标右键在桌面任意空白处选择“显示设置”点击打开。
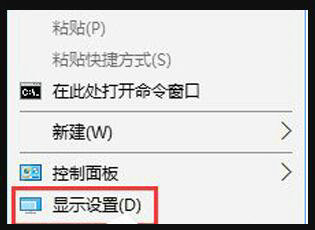
2、在打开的设置界面找到高级显示设置。
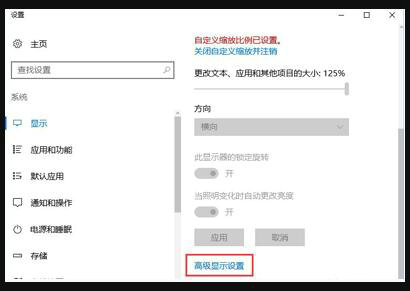
3、在高级显示设置中首先将分辨率调整为1920x1080然后点击下方的【文本和其他项目大小调整的高级选项】。
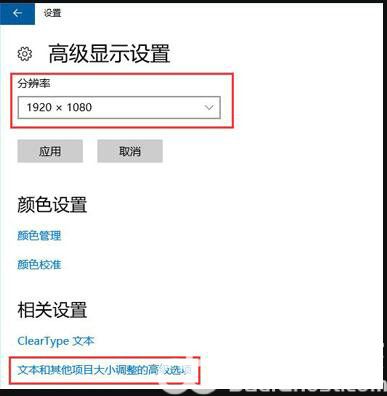
4、如图选择“设置自定义缩放级别”然后在缩放级别框中输入125变成125%的比例。
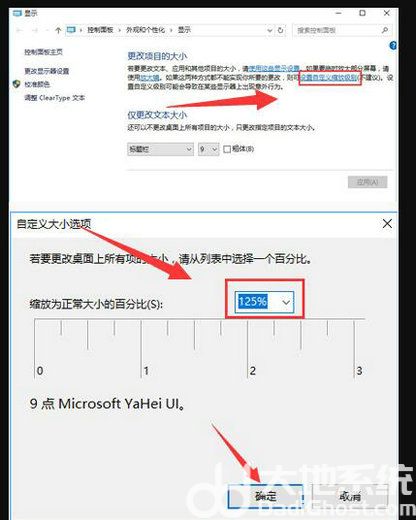
5、在修改完缩放比后,在“仅更改文本大小”选项中将所有项目的文本大小统统由9改为10,完成更改设置后记得应用确定。
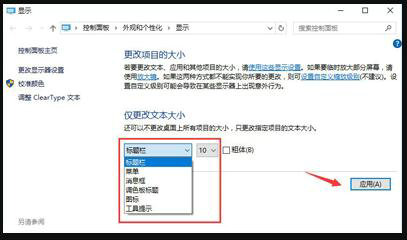
以上就是电脑模糊怎么调成超清win10 win10电脑模糊调成超清操作步骤的内容了。