win10用户在一段时间不使用电脑之后,它就会自动进入休眠状态,但是有的用户发现自己的电脑不仅会休眠还会自动断网,这种情况要怎么办呢?出现休眠断网其实是因为你设置了节约电源,只要打开设备管理器,在网络适配器中找到网卡驱动的属性设置,将“允许计算机关闭此设备以节约电源”取消勾选就可以了。
win10休眠自动断网怎么解决:
1、在电脑桌面上,我们先点击左下角搜索图标,找到控制面板并点击,进入系统,选择设备管理器
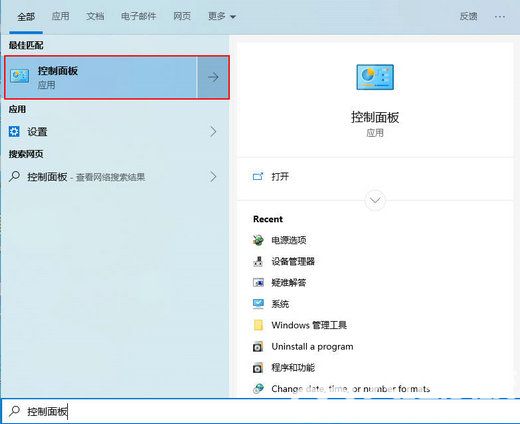
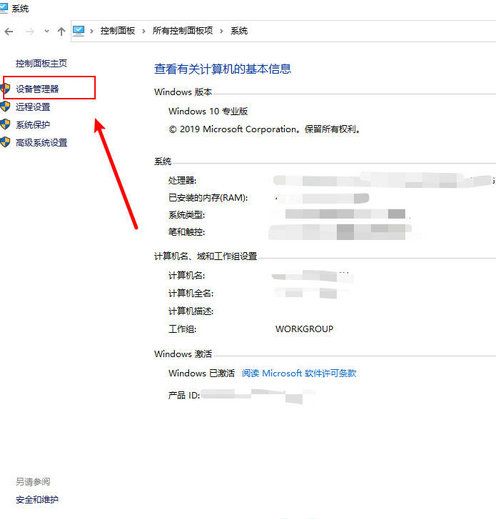
2、在设备管理器界面中,下拉找到并点击网络适配器项,然后鼠标右键点击笔记本电脑使用的网卡驱动,选择属性项
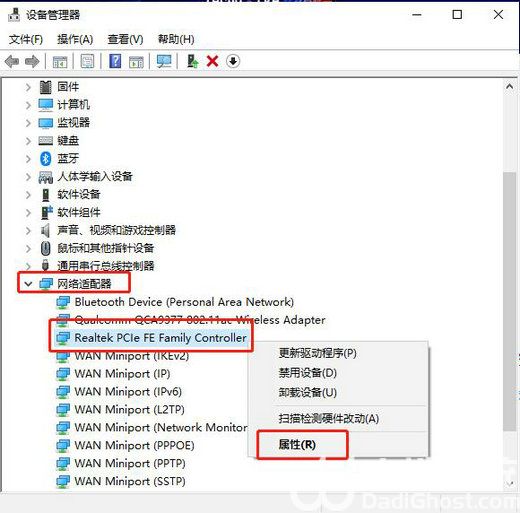
3、最后,打开电源管理,取消允许计算机关闭此设备以节约电源却可
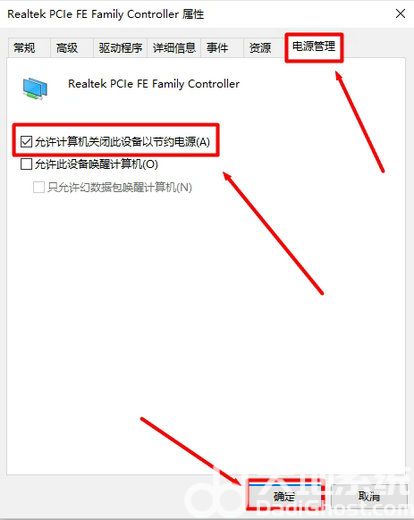
以上就是win10休眠自动断网怎么解决 win10休眠自动断网解决方法的内容分享了。

大小:

大小:15.01 MB

大小:4.9M

大小:11.6M