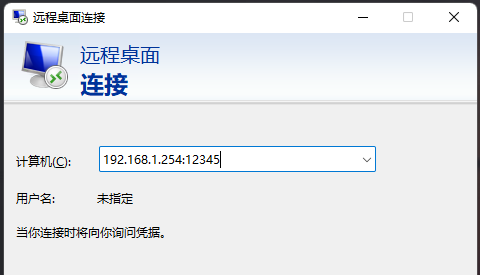大家使用电脑进行远程连接有时候需要修改桌面端口,那么在win11系统中如何修改远程桌面端口呢?你点打开注册表编辑器,定位到tcp文件夹,右键PortNumber选择修改,切换到十进制,然后在数值数据那里填入新的端口,比如12345这样,之后再将PortNumber的数值数据也修改成这个,这样就完成修改了。
win11修改远程桌面端口操作步骤:
1、首先,按键盘上的【 Win + X 】组合键,或右键点击任务栏上的【Windows开始徽标】,在打开的右键菜单项中,选择【运行】;
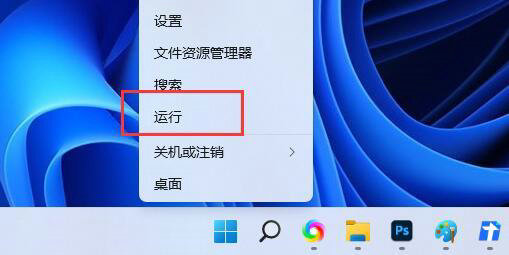
2、运行窗口,输入并按回车执行【regedit】命令,可以快速打开注册表编辑器;
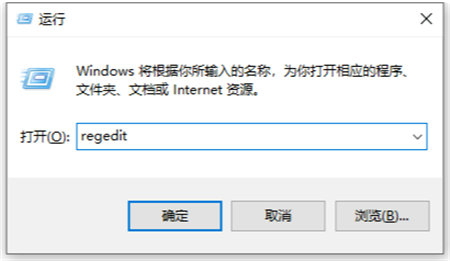
3、注册表编辑器窗口中,依次展开到以下路径:
计算机HKEY_LOCAL_MACHINESYSTEMCurrentControlSetControlTerminal ServerWds dpwdTds cp
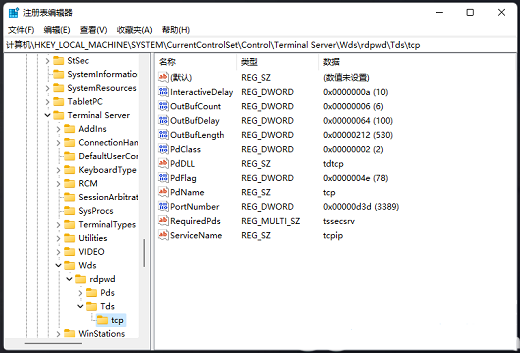
4、双击或右键选择修改【PortNumber】值,默认十六进制,点击十进制,就可以看到端口是3389;
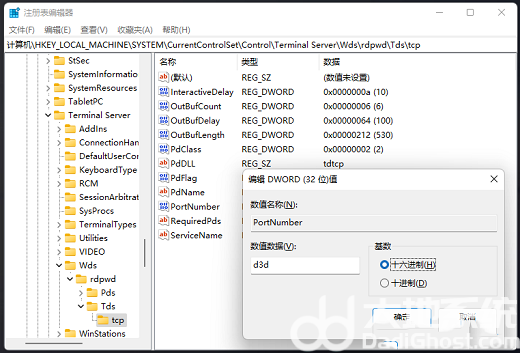
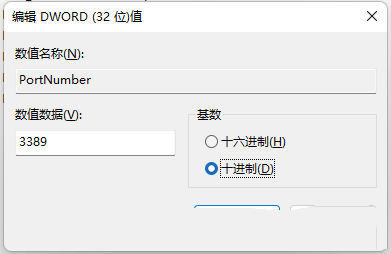
5、输入要修改的端口,比如12345,端口不能超过65536,而且要避开常用的端口,十进制是12345,十六进制是3039;
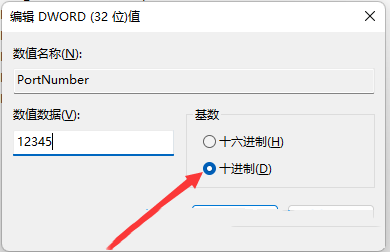
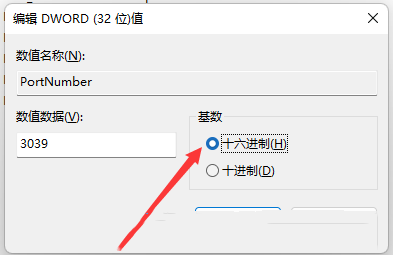
6、再打开注册表编辑器,依次展开到以下路径:
计算机HKEY_LOCAL_MACHINESYSTEMCurrentControlSetControlTerminal ServerWinStationsRDP-Tcp
也要将该路径下的【PortNumber】值修改一下;
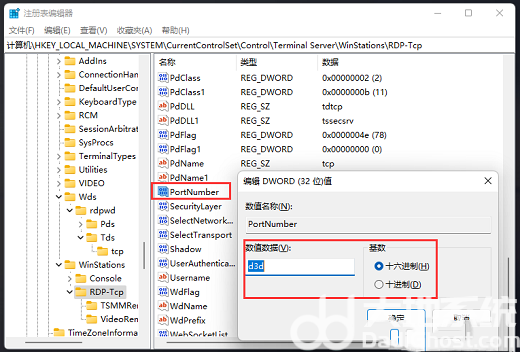
7、注册表修改完成后,需要重启电脑才能生效。生效后再连接远程桌面的时候,【需要在IP地址后加冒号(英文的冒号)+端口号,比如:192.168.1.254:12345】。