win10此电脑怎么放在桌面上,首先用户在桌面点击鼠标右键打开个性化,进入后找到“主题”菜单接着进入,然后找到桌面图标设置,用户在这里就能看到详细的系统图标,最后用户只需要把计算机选项勾选就可以在桌面上出现此电脑了,方法非常容易,下面就是具体的win10此电脑怎么放在桌面上方法介绍。
win10此电脑怎么放在桌面上
1.首先在桌面的空白处,点击鼠标右键,然后选中“个性化”选项;
2.在弹出的窗体左侧,找到“主题”菜单,点击进入下一个页面;
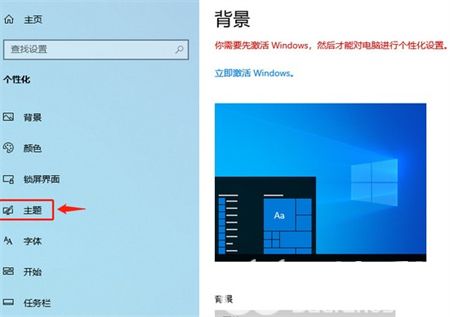
3.下拉右边滚动条到最底部,在相关的设置中找到“桌面图标设置”,点击进入;
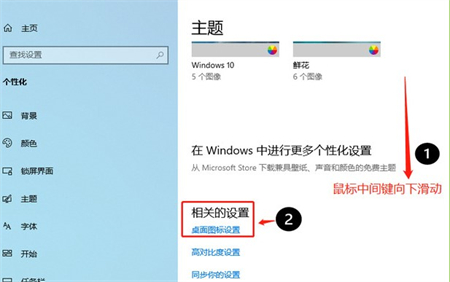
4.在弹出的窗体中在“桌面图标”处,把“计算机(M)”选项勾选上>最后点击确定即可;
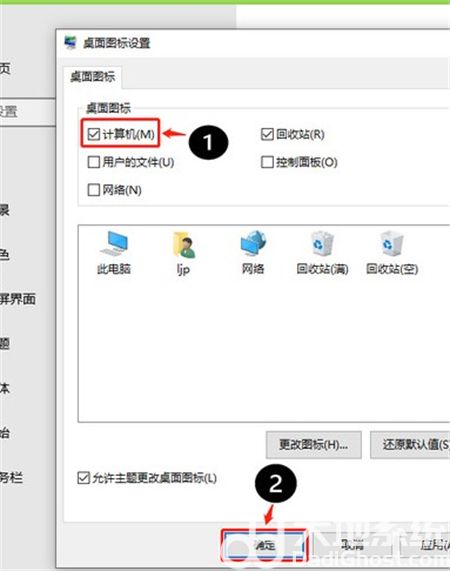
5.回到桌面,可以看到“此电脑”图标在桌面显示成功。

以上就是win10此电脑怎么放在桌面上的方法,希望能帮助到大家。