飞行模式是一种特殊模式,在启用它之后电脑就无法上网了,有的windows11用户发现电脑上的飞行模式无法关闭,像这种情况要怎么办呢?最简单的方法是重启电脑,如果还是不行的话,打开系统设置,尝试在设置中关闭飞行模式的开关,还是不行的话就试试重置网络,应该就可以解决问题了。
windows11飞行模式无法关闭怎么办:
一、重启电脑
正常情况下, 电脑的飞行模式不会无故失效,既然能够开启,必然就能够关闭。所以,如果发现点击电脑右下角的“飞行模式”后,无法关闭,可能是系统故障、反应慢、未知错误造成的。如下图:
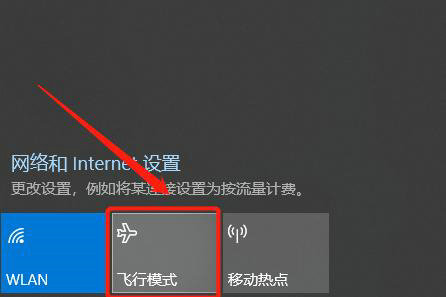
可以尝试重新启动一下电脑,然后再尝试关闭即可, 因为切换网络需要修改系统网络设置,存在出错的几率,重新启动电脑后再尝试,即可正常关闭它。
二、通过开关关闭
如果用户重启完电脑之后,,,仍然无法关闭电脑的飞行模式,可以尝试在系统设置中关闭。如下图:
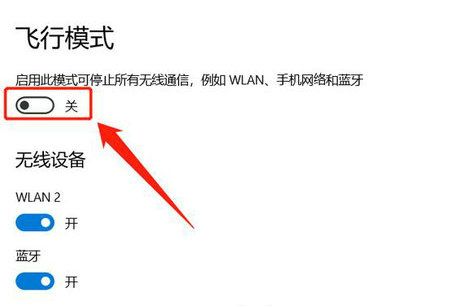
因为系统功能的缺失,可能会导致“网络标识”内的“飞行模式”按钮无法点击,此时就可以进入系统的设置选项,手动关闭或打开飞行模式的开关。
三、网络重置
如果在系统设置选项内,仍然无法关闭电脑的飞行模式,也可以使用“网络重置”功能,重置电脑上的所有网络设备。如下图:
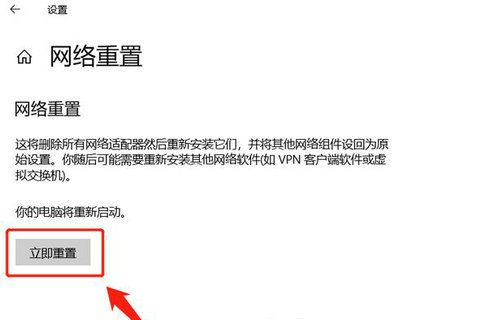
该功能会删除电脑上的“所有网络适配器设备”,然后再重新安装,其中包括有线网络、无线网络、蓝牙、飞行模式等等。重置之后,就可以正常关闭飞行模式了。
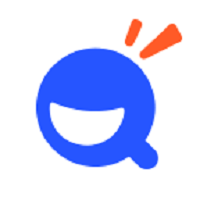
大小:33.7M

大小:0.06 MB
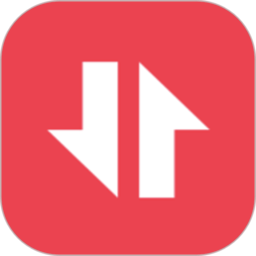
大小:30.4M

大小:19.56MB

大小:3.43 MB