长时间使用电脑容易对眼睛造成损伤,如果大家在电脑上开启护眼模式的话,就能降低对眼睛的伤害了,那么windows11护眼模式怎么设置呢?大家可以通过修改注册表的方式实现,具体操作为:定位到Control Panel文件夹,然后再找到colors文件夹打开,在右侧界面打开Window,将数值数据改为202 234 206即可。
windows11护眼模式怎么设置:
1.首先我们按win+R键打开运行窗口,输入命令“regedit"回车键确认。
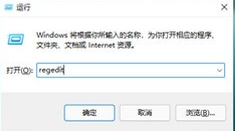
2.进入到注册编辑表页面后,我们找到左侧的 ”HKEY_CURRENT_USER“点击进入。
3.到下一个页面我们找到”Control Panel “点击它。
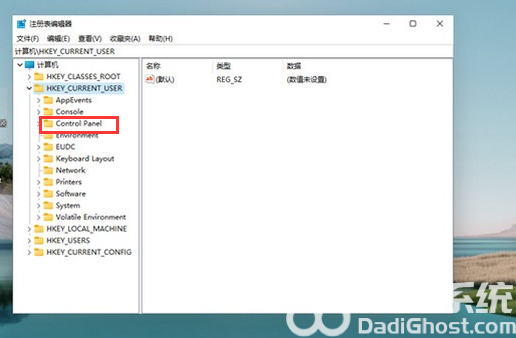
4.进入文件夹后,再次点击左侧”Control Panel“里面的”color“。
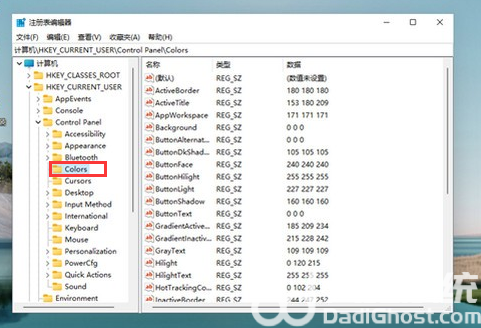
5.接着我们在右侧找到”windows“点击它。
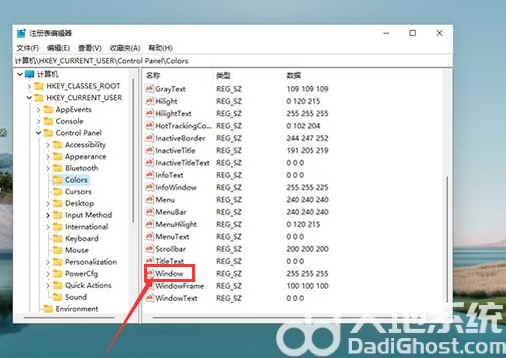
6.最后我们。根据自己的需求调整护眼绿参数,填写完后,选择确定,护眼模式就打开啦。
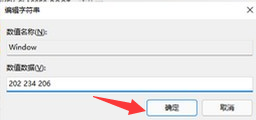
以上就是windows11护眼模式怎么设置 windows11护眼模式设置教程的内容了,希望对大家有所帮助。

大小:

大小:97.6M

大小:6.0M
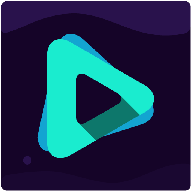
大小:44.0M

大小:52.3M