win11怎么清理电脑垃圾呢,用户使用win11过了一段时间就有很多垃圾文件生成,但是用户们不知道如何清理垃圾,从而让电脑更加流畅,下面就带来了win11怎么清理电脑垃圾方法介绍,用户么年进入设置中,然后在系统的右侧找到并点击存储,就可以看到临时文件了。这些文件没有用,所以可以清除。
win11怎么清理电脑垃圾
1、按 Win 键,或点击底部任务栏上的开始,在打开的应用中,点击设置;
2、设置(Win+i)窗口,左侧点击系统,右侧找到并点击存储(存储空间、驱动器、配置规则);
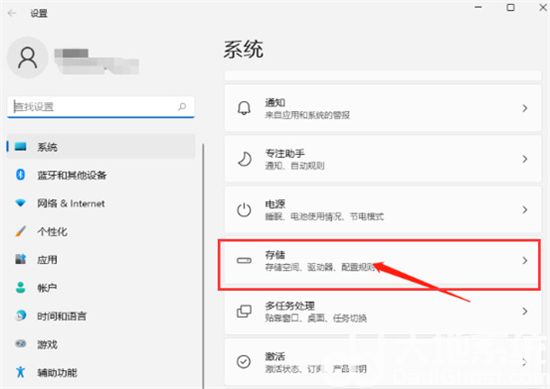
3、系统 - 存储下,找到临时文件,点击进去准备清理,也可以开启“存储感知”,这将会自动帮助我们释放空间删除临时文件;
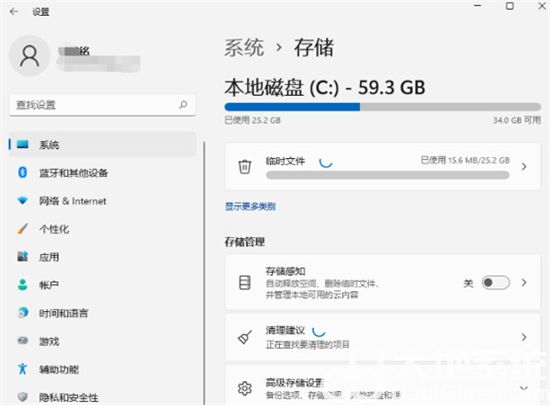
4、系统 - 存储 - 临时文件下,可以看到列出来的文件和各自占用的空间;
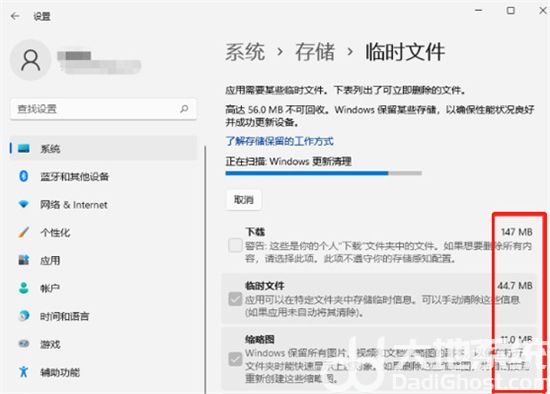
5、最后,点击删除文件,只需等待电脑清理完成,即可释放这部分空间。
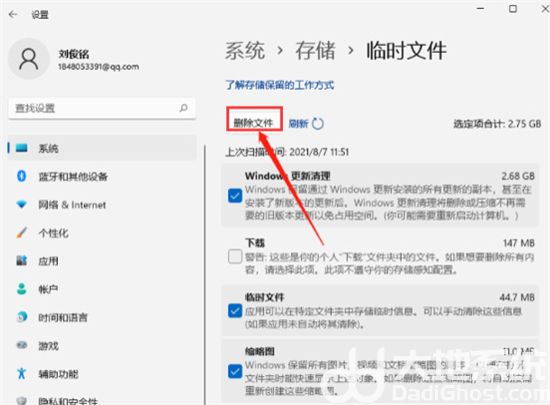
以上就是小编今天为大家带来的win11怎么清理电脑垃圾全部内容,希望能够帮助到大家。
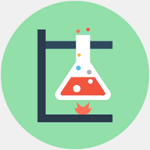
大小:74M

大小:1.2M

大小:6.6M

大小:31.8M

大小:17.6M