win10笔记本怎么锁自带键盘呢,有的用户使用win10笔记本有外接键盘,因此想要关闭锁定笔记本自带的键盘,这样就不会误触键盘了,但是有的用户不知道如何设置才能够锁定因此下面就是关于win10笔记本怎么锁自带键盘方法介绍的内容,大家使用win10的时候如果遇到这个问题就可以通过此方法锁定。
win10笔记本怎么锁自带键盘
1、在电脑上找到“此电脑”或者是“我的电脑”,右键选择“属性”进入管理页面。
2、在这个界面上选择左边的“设备管理器”,点击进入下一页,进行下一步操作。
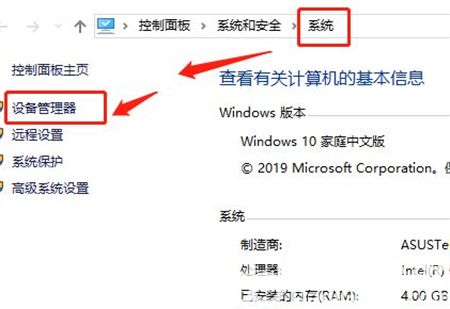
3、在“设备管理器”内选择“键盘,找到控制这个键盘的程序系统。可以看到,有几个主控系统,不过有的是控制usb外接键盘的,有的是可以直接控制笔记本自带键盘的。
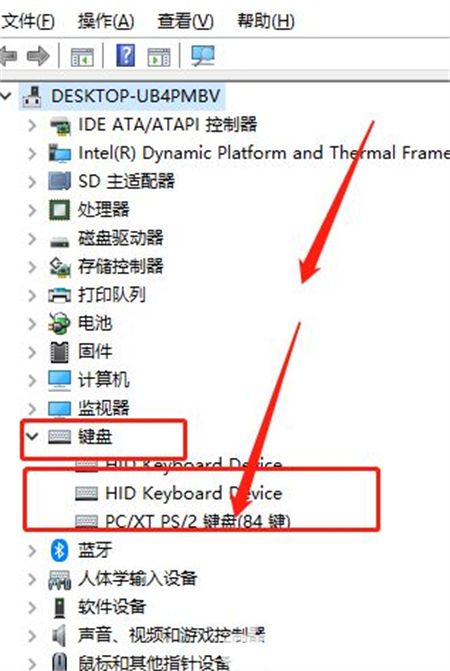
4、通过对下面带的几个键盘属性的查看,可以确认哪一个是笔记本自带的键盘,这时我们需要进行下面的处理工作,一是卸载掉这个键盘,二是使用任意驱动程序来更新这个键盘,让这个键盘无法正常工作。
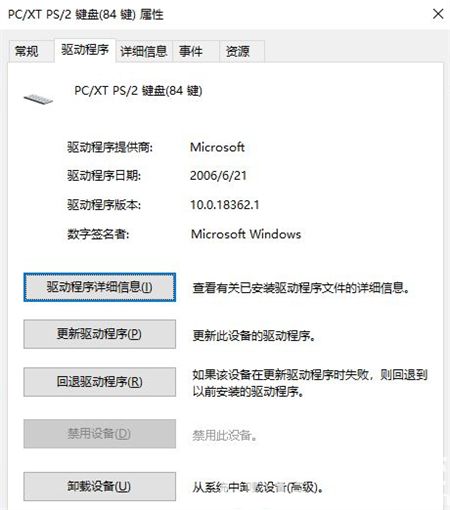

大小:152.4M
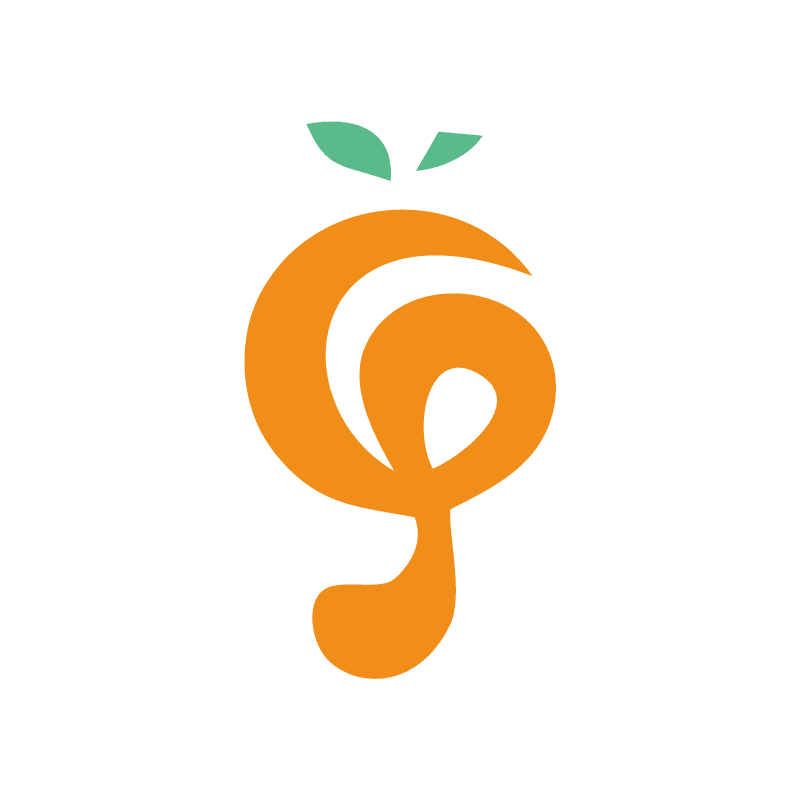
大小:

大小:79.4M

大小:14.1M

大小:31.8M