许多游戏玩家都喜欢把输入法切换到美式键盘,这样能有效避免按键冲突,从而正常进行游玩。那么win11怎么添加美式键盘呢?方法很简单,打开时间和语言面板,进入语言&区域界面,找到首选语言,点击它右侧的“添加语言”按钮,之后选择英语(美国)安装,记得勾选所有可选语言功能,这样就添加成功了。
win11怎么添加美式键盘:
第一步:首先我们打开系统“设置”
第二步:接着点击左边栏的“时间和语言”
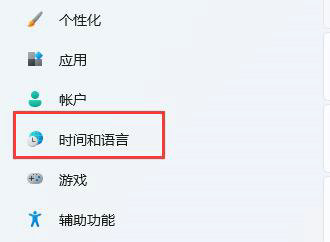
第三步:然后进入右侧“语言&区域”设置。
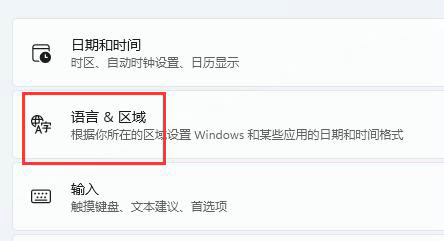
第四步:再点击首选语言旁的“添加语言”
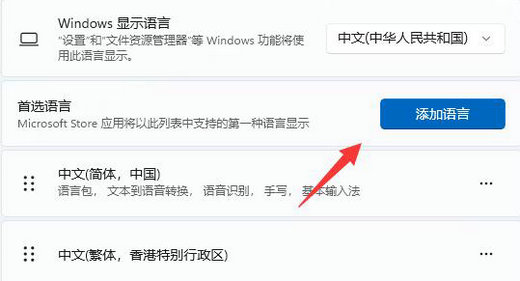
第五步:在其中搜索“英语”,找到“英语(美国)”,点击“下一页”
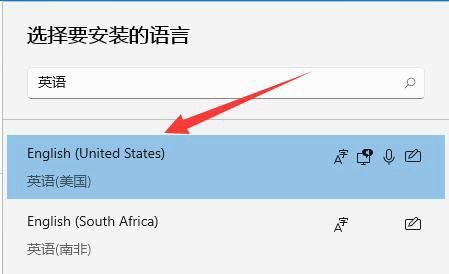
第六步:接下去勾选所有可选的语言功能并点击“安装”
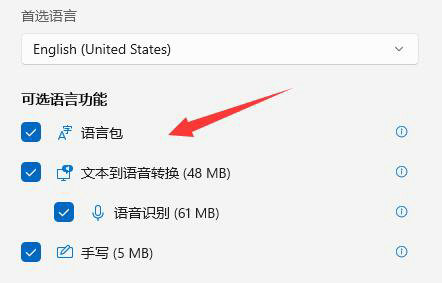
第七步:等待安装完成后,点击右下角输入法图标,就可以切换“美式键盘”了。
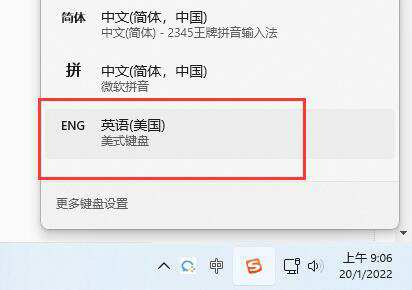
以上就是win11怎么添加美式键盘 win11添加美式键盘操作步骤的内容分享了。