win10台式耳机插上去没声音怎么办呢,有的用户使用台式机的时候会插入耳机听音乐,但是有的用户发现自己电脑无法使用耳机听到声音,所以怀疑是驱动问题, 下面就是关于win10台式耳机插上去没声音解决方法的内容,大家可以参考此方法的设置方式,对很多用户来说很有用。
win10台式耳机插上去没声音怎么办
1、首先我们在开始菜单里打开电脑设置,或者也可以通过win+i快捷键打开,在设置界面中点击系统进入。
2、然后在系统设置界面,在左侧的搜索框中输入控制面板。
3、在控制面板内我们选择硬件和声音选项。
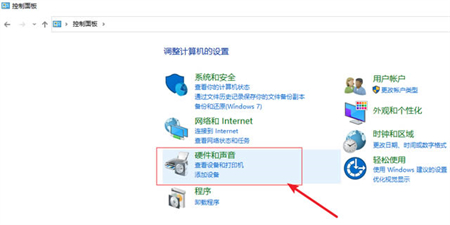
4、在硬件和声音选项里面选择声音。
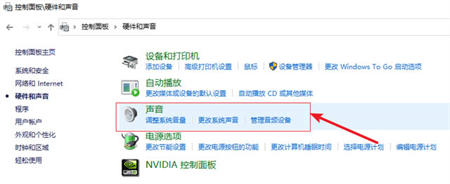
5、然后在声音窗口中我们选择播放,在下面的列表里找到扬声器鼠标双击打开。
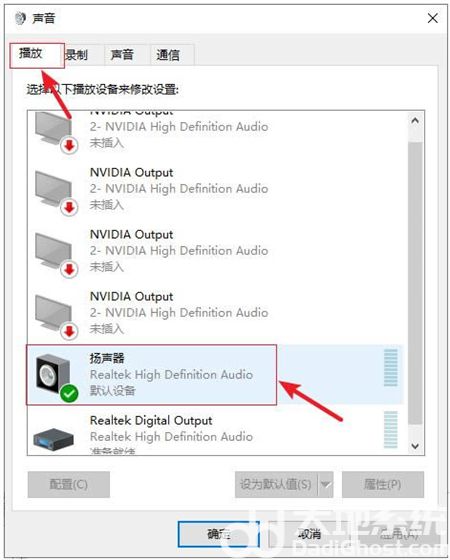
6、接着在这个界面点击增强。
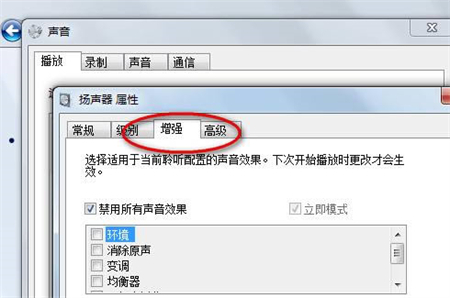
7、然后我们把禁用所有声音效果给取消勾选。
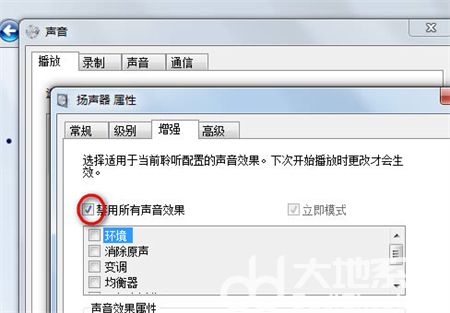
8、上述步骤设置完毕后点击确定就可以了。
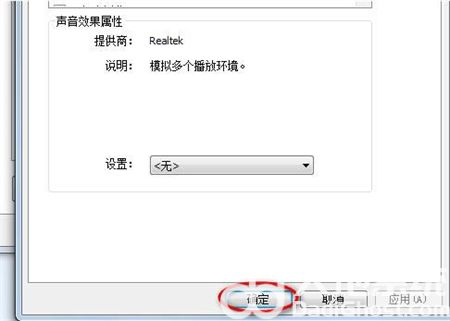
以上就是win10台式耳机插上去没声音怎么办的内容,希望可以帮到大家。