win11加载疑难解答时出错怎么办呢,大家有的时候肯定会启动一些服务然后发现无法正常运行就点击加载疑难解答对吧,这个步骤正常来说没问题,但是有的用户却遇到了出错的情况,要怎么解决呢,这里教给大家win11加载疑难解答时出错解决方法的内容哦。大家要是再次遇到问题的话可以解决哦。
win11加载疑难解答时出错怎么办
1、同时按键盘上的Windows + R键以打开“运行”命令框
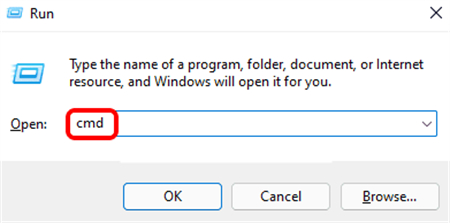
2、在“运行”框中键入cmd ,同时按CTRL + SHIFT + ENTER键以打开提升的命令提示符应用程序。
3、通过单击是继续接受任何UAC提示
4、在命令提示符窗口中,键入以下命令并按Enter键启动Windows 更新服务,sc config wuauserv start=auto
5、接下来执行以下命令启动BITS(Background Intelligent Transfer Service),sc 配置位 start=auto
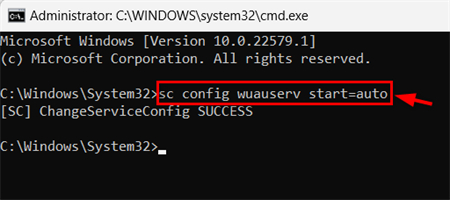
6、复制并粘贴以下命令,然后按 Enter键启动加密服务,sc 配置 cryptsvc 开始=自动
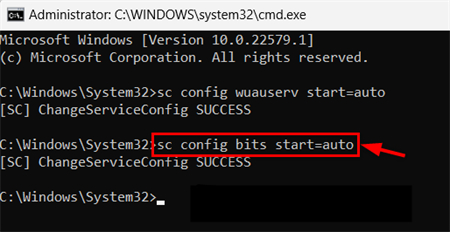
7、执行以下命令以启动 Windows Module Installer 服务,sc configtrustedinstaller start=auto
8、完成后,关闭命令提示符并重新启动系统,启动后,检查问题是否已解决