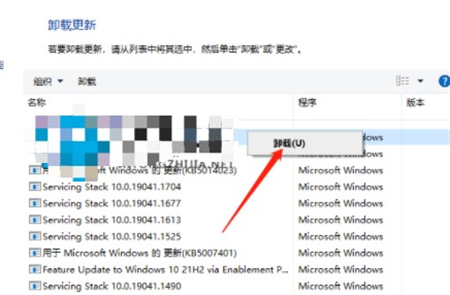win10开热点后电脑断网了怎么办呢,大家使用win10的过程中肯定经历过开热点的情况,但是有的用户开了热点后发现电脑竟让断了网,这个时候就没办法进行上网了,所以想要知道到底是什么情况如何解决这个断网的问题,下面就是关于win10开热点后电脑断网了解决方法的内容,大家可以参考看看哦。
win10开热点后电脑断网了怎么办
方法一:
下载Win10专版 文件;
然后下载;
打开dism++x64.exe-工具箱-文件浏览器。
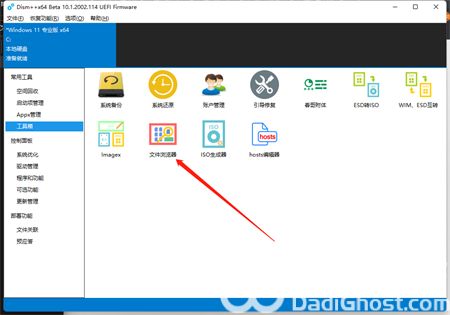
然后复制我们下载好的ipnat.sys文件到C:WindowsSystem32drivers目录下替换,然后重启计算机即可。
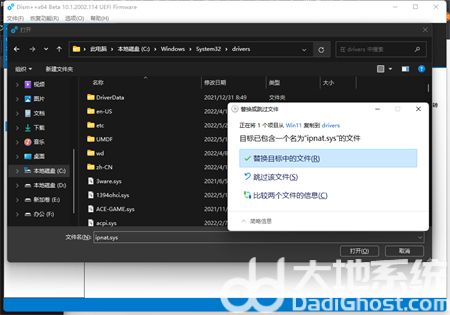
方法二:
1、点击开始菜单,打开设置。
2、进入设置后点击查看历史更新记录。
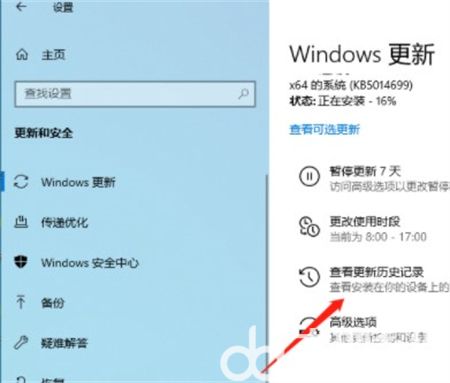
3、然后点击上方卸载更新。
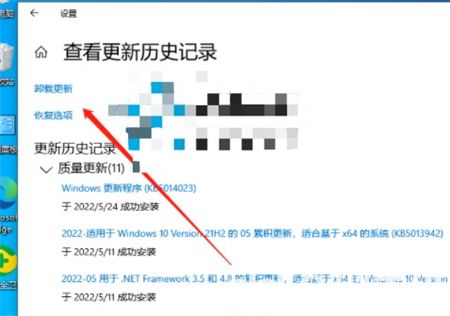
4、然后卸载最近的更新即可。