win11用户在使用电脑音频设备的时候遇到了扬声器无插座信息的提示,像这个问题要怎么解决呢?你先打开声音设置面板,找到扬声器打开,尝试调一下音量看看,如果不行的话,就点击检查驱动程序更新,有的话更新一下。另外,你也可以打开轻松使用功能,找到设置麦克风,之后选择桌面麦克风,并按照提示进行测试和设置即可。
win11扬声器无插座信息怎么解决:
方法一:
1、右键点击任务栏右下角的声音图标,在打开的选项中,选择声音设置;
2、系统声音设置窗口,找到并点击扬声器;
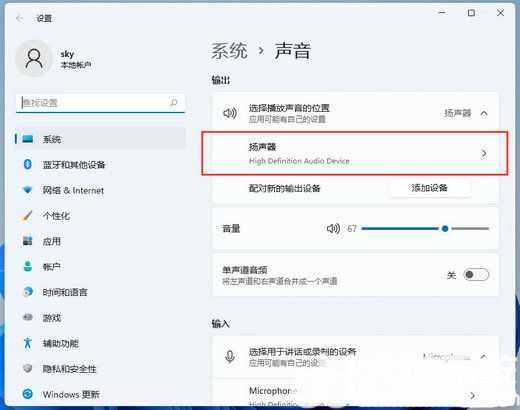
3、当前路径为:系统>声音>属性,尝试调一下输出设置下的音量;
4、调过之后,还没有声音的话,可以点击检查驱动程序更新;
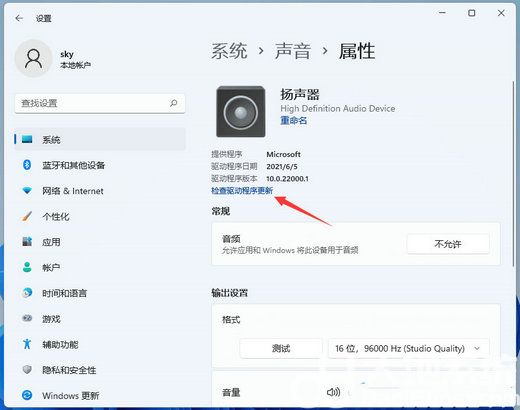
5、这时候会跳转到Windows 更新,如果有更新,可以尝试进行更新。
方法二:
1、点开开始菜单,在上方搜索并打开“控制面板”;
2、在控制面板中点击进入“轻松使用”;
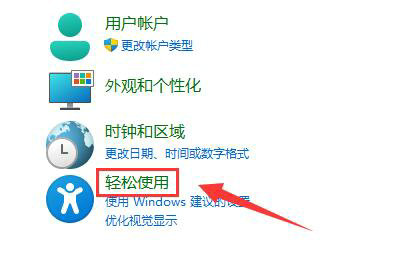
3、然后在语音识别下点击“设置麦克风”;
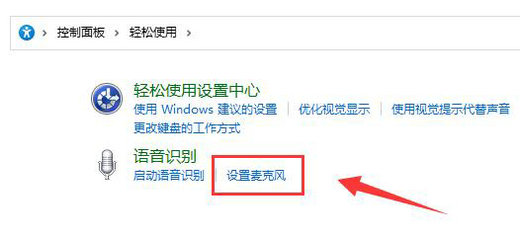
4、勾选“桌面麦克风”,点击“下一页”;
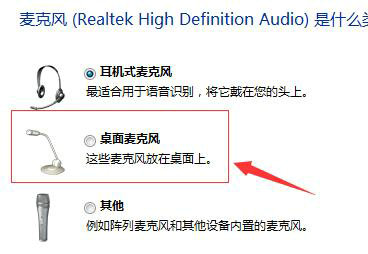
5、根据系统提示设置麦克风,如图所示;

6、清晰读出系统要求的语句,完成麦克风测试;
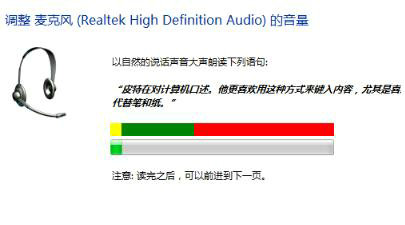
7、设置完成后,点击“完成”就能解决麦克风问题了。
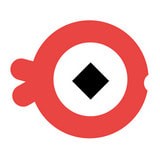
大小:13.0M

大小:44.2M

大小:470M

大小:
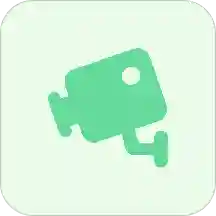
大小:39.3M