不少win7用户都遇到了电脑频繁断网的情况,像这种情况要怎么办呢?你先打开管理面板,打开设备管理器,之后就能在右侧找到网络适配器,找到相应的网络设备,右键打开它的属性窗口,接着切换到高级选项卡上,在属性栏中找到WOL & Shutdown Speed,将它右侧的值改为10 Mbps First就可以了。
win7频繁断网解决方法:
右击win7“计算机”,选择“管理”进入。
找到其中的“设备管理器”下的“网络适配器”进入,如图所示。
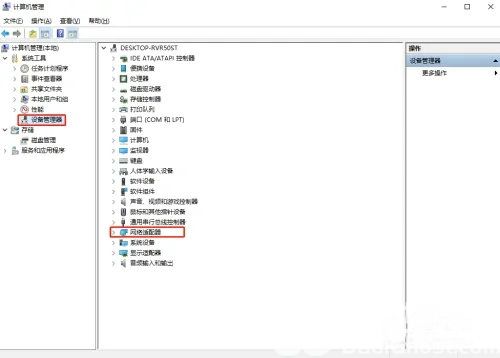
在网络适配器中找到并双击打开其中的网卡,如图所示。
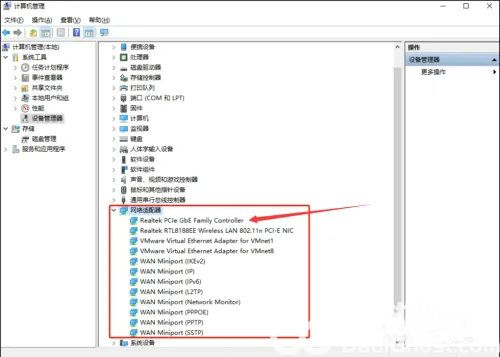
随后在弹出的属性窗口中将鼠标切换至“高级”选项,找到其中的“WOL & Shutdown Speed”并将右侧的“值”改为“10 Mbps First”,最后点击“确定”保存设置。
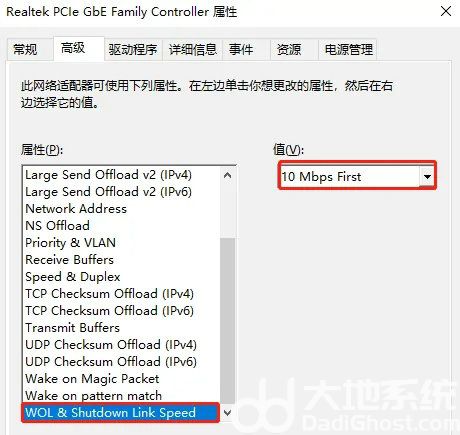
以上就是win7频繁断网怎么办 win7频繁断网解决方法的内容分享了。
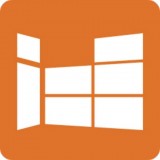
大小:42.1M

大小:51.69MB

大小:85.7M

大小:43.3M

大小:11.5M