win11用户在联网的时候出现问题,因此就启用了网络诊断服务,诊断结果为dns服务器未响应,像这个问题应该怎么解决呢?你先打开设置面板,找到网络&Internet进入,选择以太网,然后在打开界面中就能看到DNS服务器分配,点击它右侧的编辑,之后将DNS设置为自动就能完美解决问题了。
win11网络诊断为dns服务器未响应怎么办:
1、首先我们点击任务栏中的开始菜单进入。
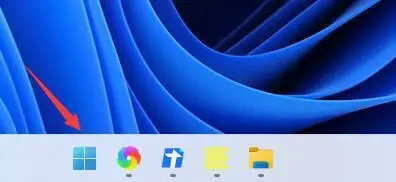
2、接着在其中找到并点开“设置”。
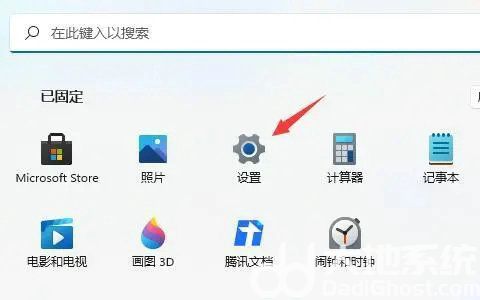
3、然后点击左边一栏之中的“网络&Internet”。
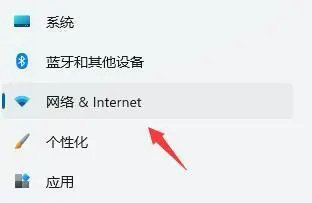
4、然后就能在右侧找到“以太网”了。
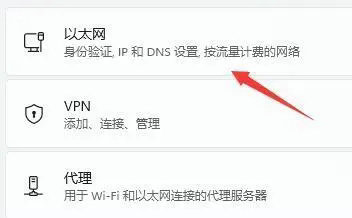
5、进入之后,点击DNS服务器分配中的“编辑”。
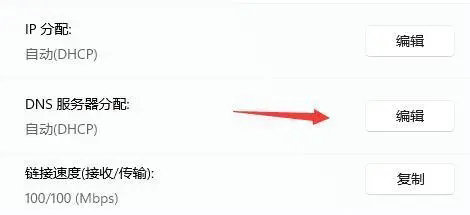
6、最后再其中将DNS设置更改为“自动(DHCP)”就可以了。
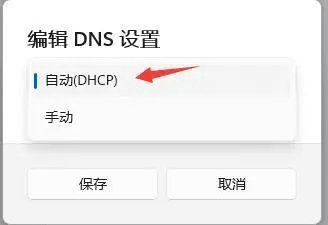
以上就是win11网络诊断为dns服务器未响应的相关解决方法分享了。