很多用户都习惯时不时刷新一下桌面去保持系统的流畅度,但是有的win10用户反映刷新桌面不流畅,这种情况怎么办呢?你先打开高级系统设置窗口,切换到高级选项卡,点击设置按钮,然后勾选“调整为最佳性能”即可。另外,你还可以打开C盘的属性窗口,点击磁盘清理,然后将无用的系统文件清理一下也能解决问题。
win10刷新桌面不流畅怎么办:
一、设置最佳性能
1、首先用鼠标的右键点击桌面此电脑,然后选择弹窗的属性。
2、然后在左侧点击高级系统设置。
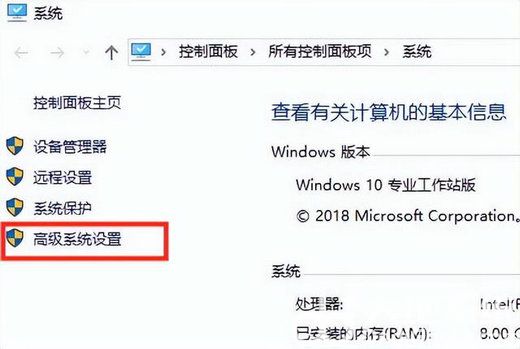
3、点击顶部的高级,然后点击下方的设置。
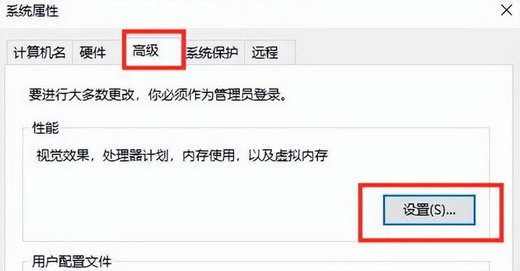
4、在这个界面选择勾选为最佳性能,选择完后点击底部的确定就可以了。
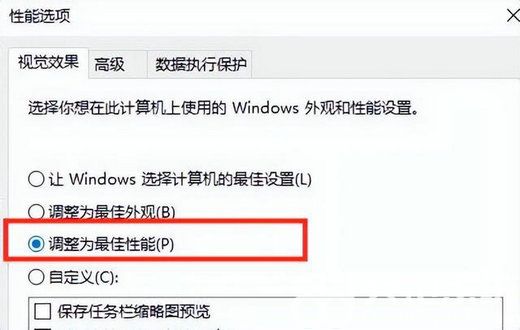
二、对电脑c盘进行清理
1、进入“此电脑”,右键点击“c盘”选择“属性”;
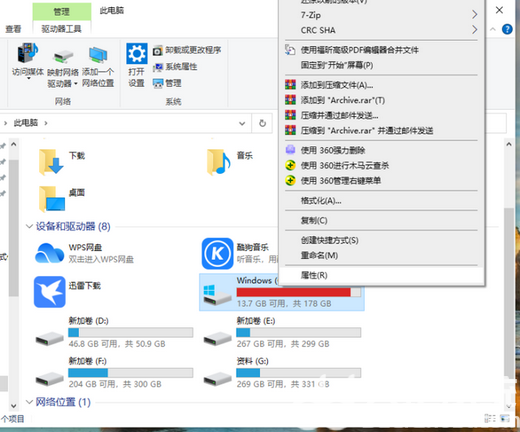
2、在c盘的属性界面内,点击磁盘清理。
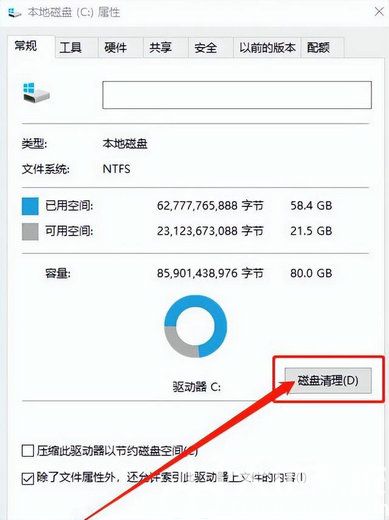
3、然后在这个界面点击清理系统文件即可。
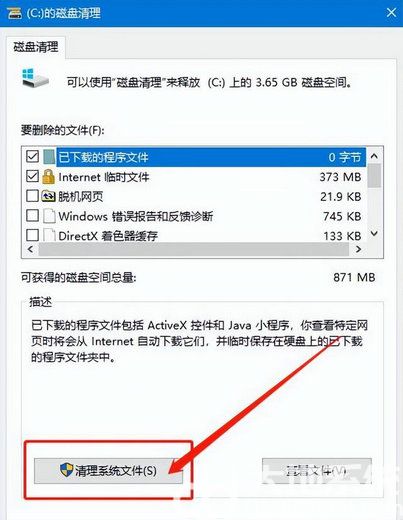
4、在这里我们看到windows更新清理,把它勾选然后点击确定。
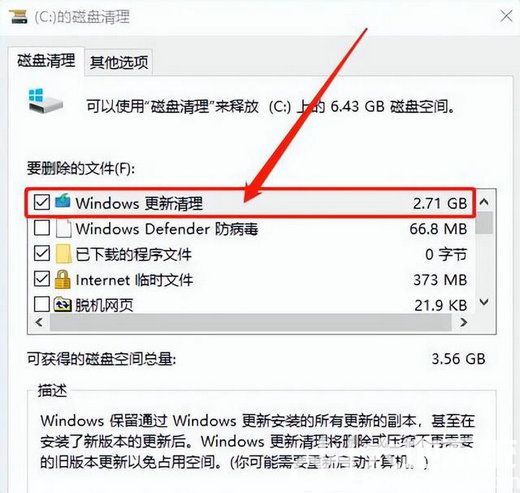
5、在下面这个磁盘清理的窗口,点击删除文件就行了。
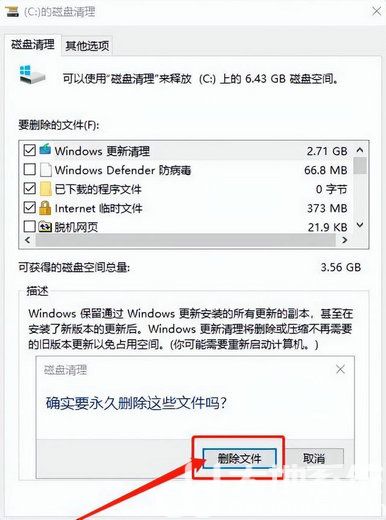
以上就是win10刷新桌面不流畅怎么办 win10刷新桌面不流畅怎么解决的全部内容了。
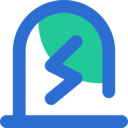
大小:6.9M

大小:21.78M
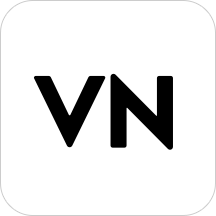
大小:144.8M

大小:9.0M

大小:31.5M