有时候大家需要用到扫描这个功能,那么win10扫描文件怎么弄呢?你先打开控制面板,进入设备和打印机界面,接着点击常用的打印机设备,然后右键选择“开始扫描”,然后在弹出窗口中根据你的需要进行各种设置,设置完点击扫描按钮,等待扫描完成,点击导入,就能将扫描文件保存到系统默认的文件夹了。
win10扫描文件怎么弄:
1、调出“运行”对话框,右键点击桌面“开始”,点击选择“运行”,调出“运行”对话框。
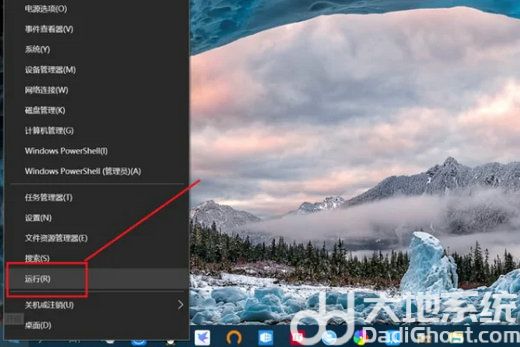
2、输入“control”命令,点击“确定”或按回车键打开“控制面板”。
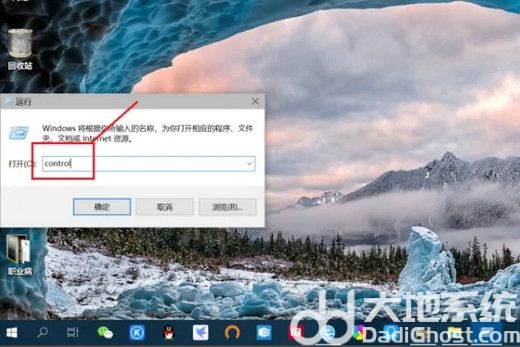
3、点击查看“设备和打印机”,进入“设备和打印机”界面 。
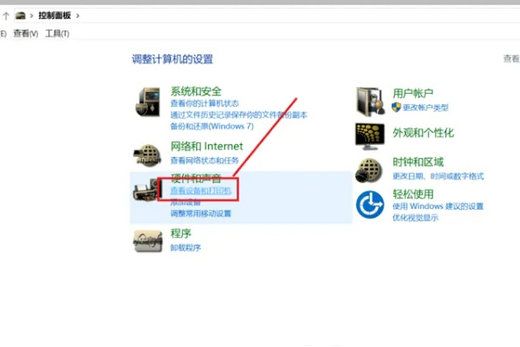
4、右键点击打印机,点击“开始扫描”。
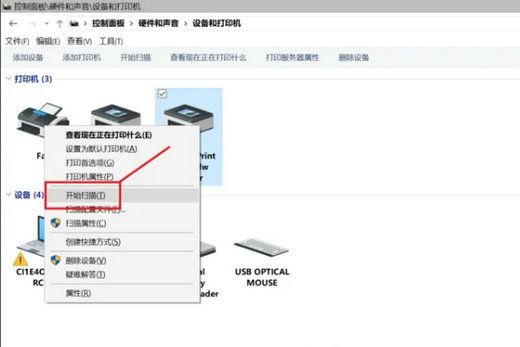
5、设置配置文件为文档或图片。
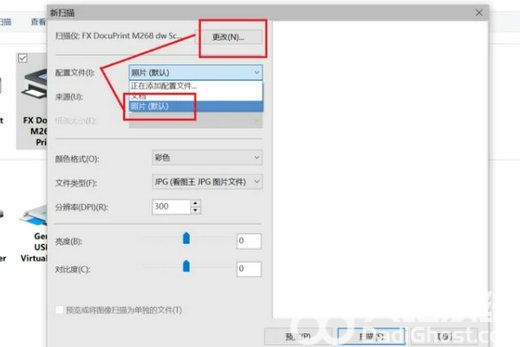
6、扫描文件或图片。
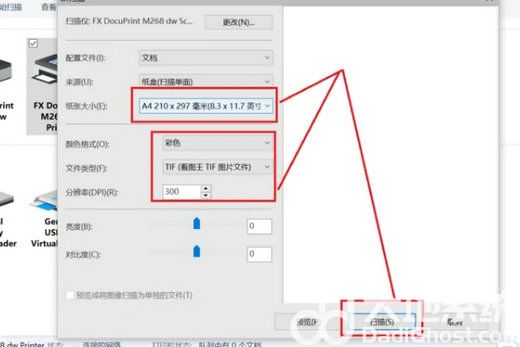
7、设置扫描纸张大学、颜色、文件类型等,点击扫描。
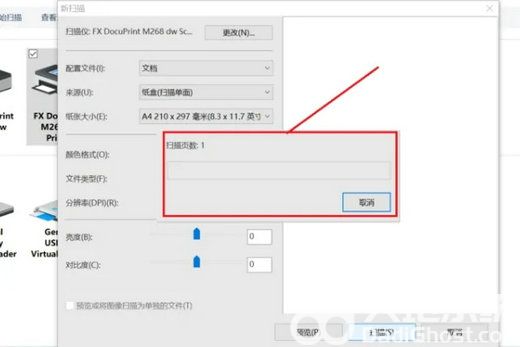
8、扫描完成,点击“下一步”点击“导入”,即将扫描件保存至系统默认扫描文件夹。
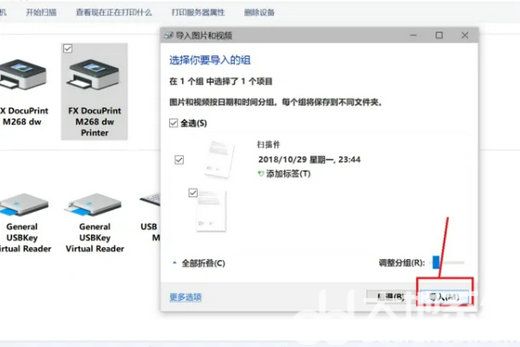
以上就是win10扫描文件怎么弄 win10扫描文件操作教程的内容分享了。