视频图标显示视频内容的话,可以帮助用户分辨每个视频文件的内容,从而快速找到目标文件,那么win10视频图标怎样显示视频内容呢?很简单,你先打开视频文件所处的文件夹,点击上方工具栏的查看,接着点击选项,然后在打开的文件夹选项窗口中点击查看选项,取消勾选“始终显示图标、从不显示缩略图”即可。
win10视频图标怎样显示视频内容:
1、打开文件资源管理器,点击“查看>选项“。
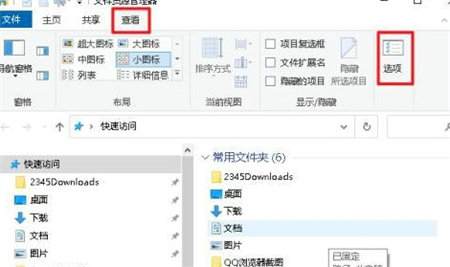
2、在查看选项下取消勾选“始终显示图标、从不显示缩略图”。点击确定。
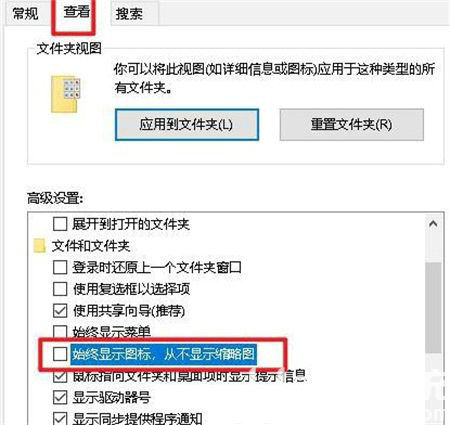
方法二:
1、打开桌面电脑管家(如果安装),然后在”宝库“选项下点击”视频”选项卡。然后安装下图所示的“解码器”。安装完成后视频缩略图应该显示。
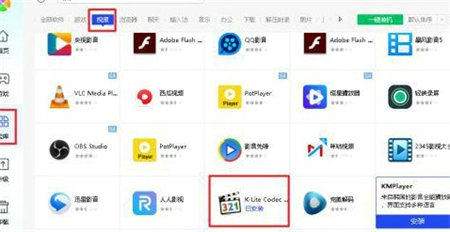
以上就是win10视频图标怎样显示视频内容 win10视频图标显示视频内容设置方法的内容,希望可以帮助到大家。