windows7查看/设置隐藏文件夹示例
Win7系统里面会对一些文件夹进行隐藏,防止大家误操作带来不必要损失。而对于隐藏文件夹怎么显示?win7显示隐藏文件夹方法是怎样?下面小编就来跟大家介绍win7显示隐藏文件夹教程。
1、Win7系统的文件查看跟XP不一样,大家可以通过以下操作进行打开:
计算机→组织→文件夹和搜索选项。
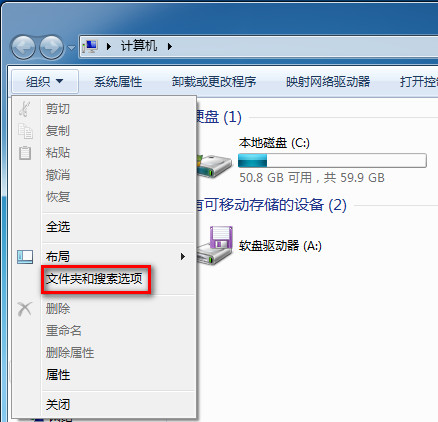
2、在点击“文件夹和搜索”之后进入的是“文件夹选项”界面,现在大家就会发现这是跟XP系统差不多的操作界面了,勾选了“显示隐藏的文件、文件夹和驱动器”,那么隐藏的文件夹就会显示出来了。
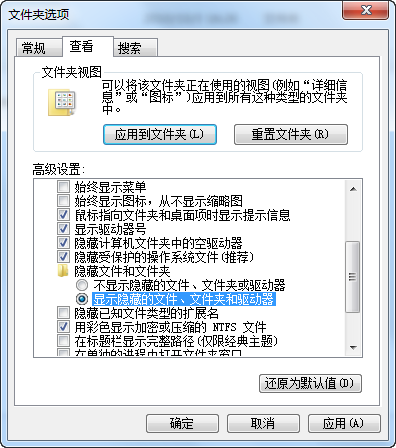
同理,大家把选项框选则回“不显示隐藏的文件、文件夹或驱动器”则是可以隐藏文件夹。
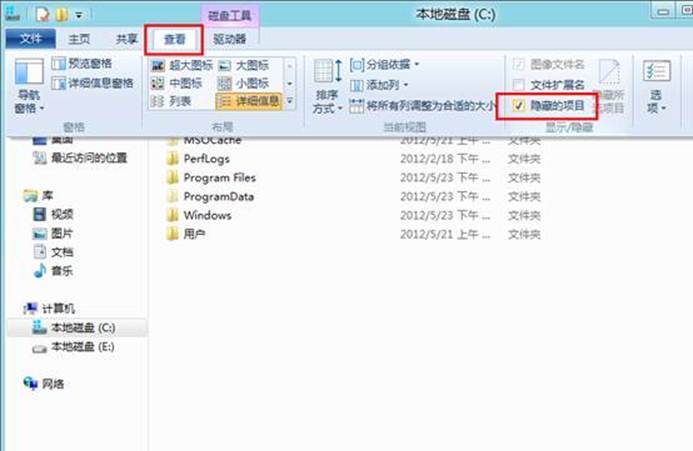 2、我们会发现Win8文件夹选项设置基本都在这里,并且设置显示文件夹选项还隐藏在最右侧的“选项”里边: Win8显示隐藏文件的方法 3、点击“选项”后,即可看到我们熟悉的“文件夹选项”设置对话框了,要显示隐藏文件,只需要将“隐藏受保护的系统文件(推荐)去”前面的勾去掉,然后再选中“显示隐藏的文件、文件夹和驱动器”即可,点击“确定”完成设置。
2、我们会发现Win8文件夹选项设置基本都在这里,并且设置显示文件夹选项还隐藏在最右侧的“选项”里边: Win8显示隐藏文件的方法 3、点击“选项”后,即可看到我们熟悉的“文件夹选项”设置对话框了,要显示隐藏文件,只需要将“隐藏受保护的系统文件(推荐)去”前面的勾去掉,然后再选中“显示隐藏的文件、文件夹和驱动器”即可,点击“确定”完成设置。