xp已经退出历史的舞台了,而后收到追捧的就是纯净版的ghostwindows7系统(简称win7装系统),但是大家知道现在的安装系统的方法最简单的是什么吗?那就是使用U盘安装,下面就让小编以ghostwindows7纯净版为例为大家介绍U盘安装ghostwindows7纯净版图文教程吧。
一、安装准备
1、备份C盘和桌面重要文件
2、4G大小的U盘,制作U盘PE启动盘
3、系统镜像:ghostwindows7纯净版
4、启动设置:怎么设置开机从U盘启动
二、ghost win7 U盘安装步骤如下
1、首先把U盘做成启动盘,然后使用WinRAR等工具把ghost windows7系统镜像中的gho文件放到U盘GHO目录;
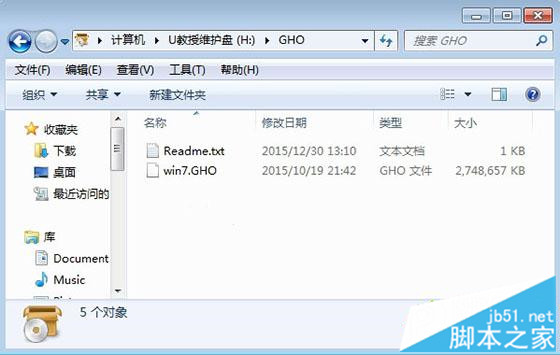
U盘安装ghostwindows7纯净版图文教程图1
2、在电脑上插入U盘,重启按F12/F11/ESC等启动热键,选择USB选项,回车;
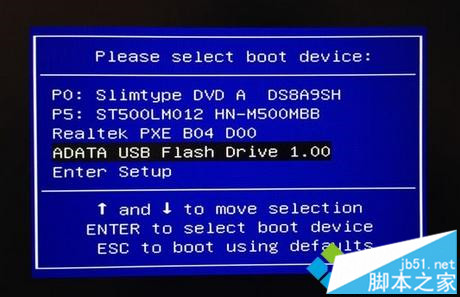
U盘安装ghostwindows7纯净版图文教程图2
3、启动到U盘主界面,选择【02】运行PE精简版;
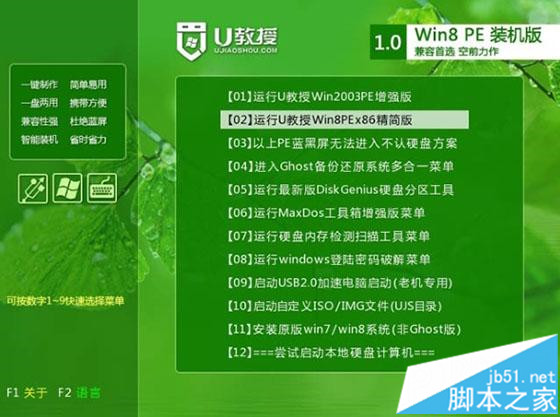
U盘安装ghostwindows7纯净版图文教程图3
4、在PE系统中运行【一键装机工具】,默认的设置无需修改,选择安装在C盘,点击确定;
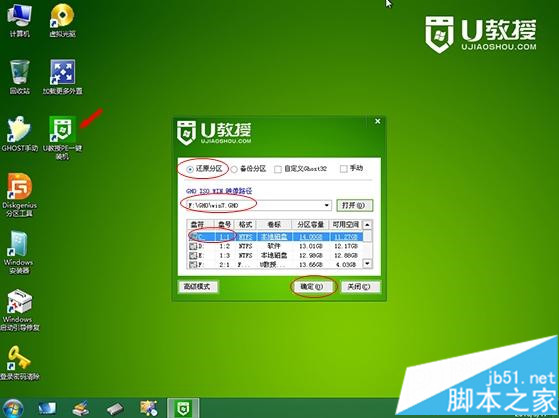
U盘安装ghostwindows7纯净版图文教程图4
5、接着进行系统的解压过程,需等待一段时间;
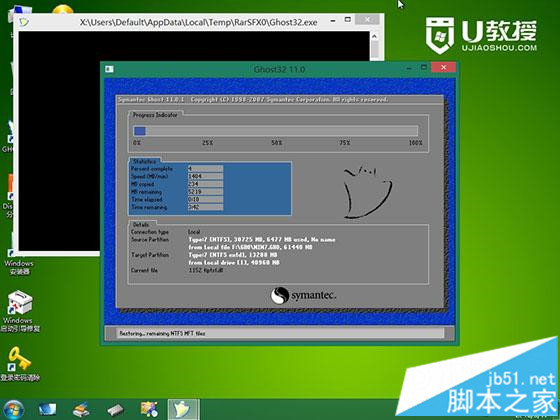
U盘安装ghostwindows7纯净版图文教程图5
6、解压完成后会重启,此时拔出U盘,然后自动进行ghost win7系统的安装操作;
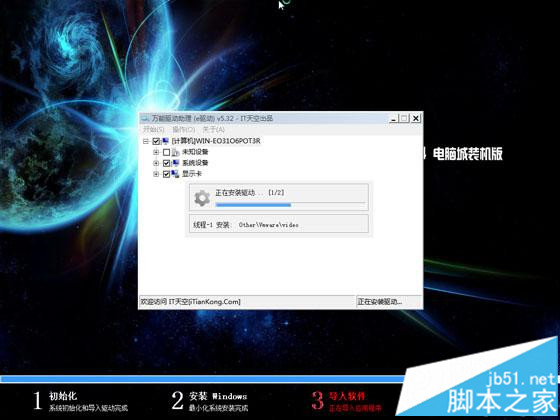
U盘安装ghostwindows7纯净版图文教程图6
7、安装完成后重启进入ghostwindows7系统桌面。

U盘安装ghostwindows7纯净版图文教程图7
好了,关于U盘安装ghostwindows7纯净版图文教程还是非常简单的,其实关于U盘安装纯净版的ghostwindows7系统图文教程还是非常简单的,但是如果大家还想了解更多的资讯敬请关注小白官网吧。