小编知道大家都想要知道win7系统重装一键u盘装系统的方法,不要问小编为什么知道,大家肯定是不知道的。其实小编知道这个方法也是偶然,大家知不知道?下面小编就给大家带来win7系统重装一键u盘装系统图文教程,让大家知道方法。
东芝笔记本重装系统步骤:
1.将制作好的大白菜u盘启动盘插入usb接口(台式用户建议将u盘插在主机机箱后置的usb接口上),然后重启电脑,出现开机画面时,通过使用启动快捷键引导u盘启动进入到大白菜主菜单界面,选择“【02】运行大白菜Win2003PE增强版(旧电脑)”;回车确认,如下图所示
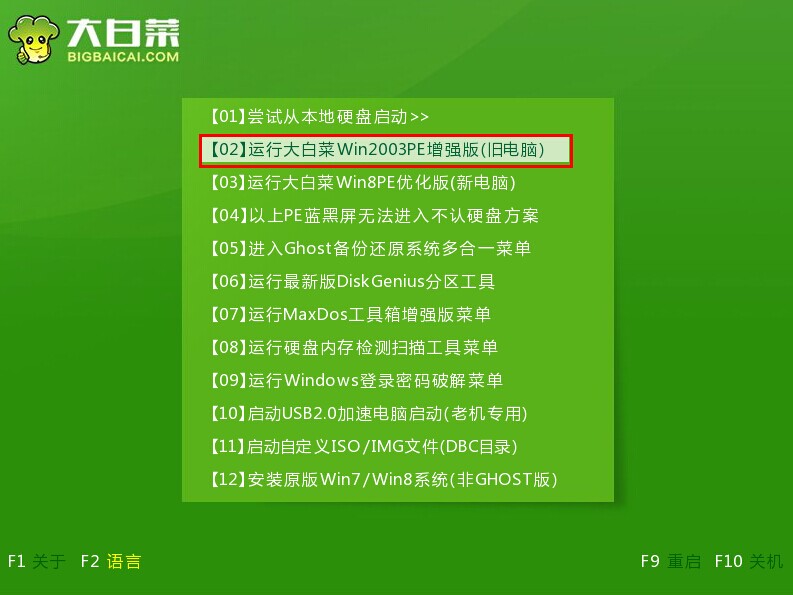
win7系统重装一键u盘装系统图文教程图1
2.进入pe系统,电脑桌面上“大白菜PE一键装机工具”已经自动打开并且读取了u盘中的win7系统镜像,我们需要选择好需要还原的系统盘,点击“确定(Y)”。如下图所示
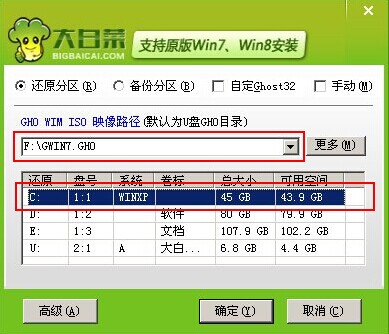
win7系统重装一键u盘装系统图文教程图2
3.在弹出的提示窗口中,点击“是(Y)”开始执行u盘装系统。如下图所示
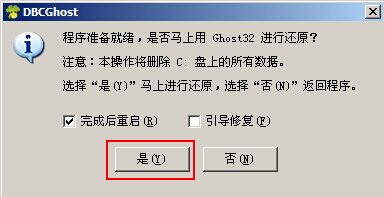
win7系统重装一键u盘装系统图文教程图3
4.到了这一步,我们需要耐心等待系统还原的完成。(不可强制中途终止或者是切断电脑电源)如下图所示
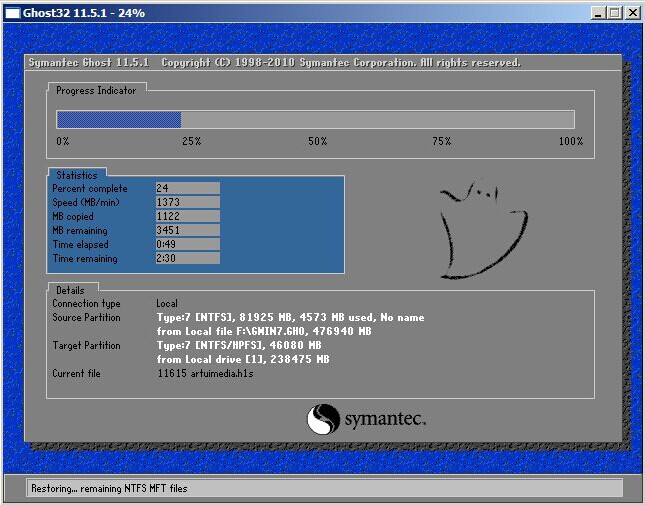
win7系统重装一键u盘装系统图文教程图4
5.系统还原成功,在弹出的提示窗口中,点击“是(Y)”进入下一步。如下图所示

win7系统重装一键u盘装系统图文教程图5
6.接下来耐心等待系统自动安装过程,此期间无需操作,耐心等待系统安装完成,进入系统桌面即可。如下图所示

win7系统重装一键u盘装系统图文教程图6
上述就是win7系统重装一键u盘装系统图文教程了,大家知道了吗?是不是特别简单方便呢?其实说起来小编知道这篇教程也是偶然,要不是当年小编扶老奶奶过马路,也不会知道那名老奶奶正是江湖上销声匿迹多年的系统大神了!

大小:2.8M

大小:48.1M

大小:4.87 MB

大小:48KB

大小:5.1M