一大早就有人问小编我,如何WIN732位如何用光驱重装系统,电脑系统出现故障了,身上只有一个光盘。那么只能进行光盘重装win7系统,接下来小编就给你们介绍WIN732位光驱重装系统教程。
将操作系统光盘插入光驱,开启计算机电源,在自检画面时,按Del键进入BIOS设置光盘启动,或者有的计算机可以按F12进行选择启动方式,在弹出的选择启动菜单中,选择CD/DVD启动选项,按“+”把CD-ROM移动到第一项。按F10保存退出。 计算机将开始读取光盘数据,引导启动。如图1图2
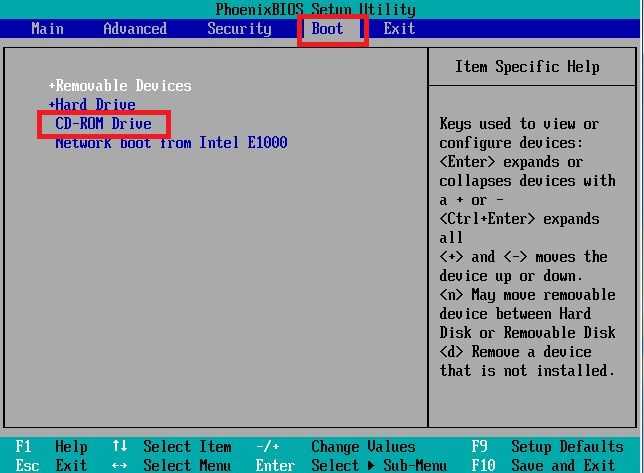
WIN732位光驱重装系统教程图1
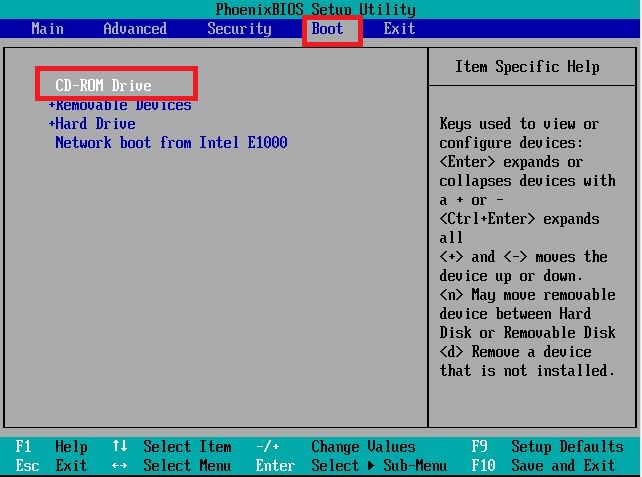
WIN732位光驱重装系统教程图2
1、放入win7系统光盘:若是第一次安装系统或是想要重新分区的,请在安装时事先将硬盘进行分区再安装系统。
2、开始安装了,点击下一步。如图3(系统重装xp就使用小白重装系统软件!)
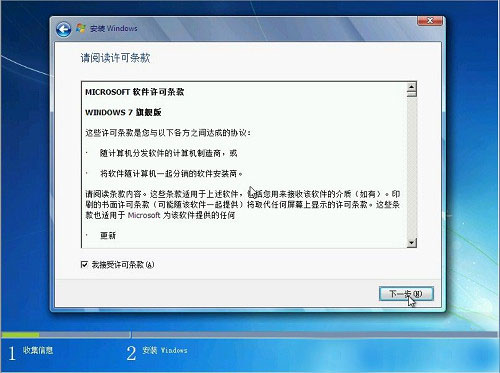
WIN732位光驱重装系统教程图3
3、选择硬盘的第一分区作为系统盘,会对此分区进行格式化操作,再点下一步。如图4
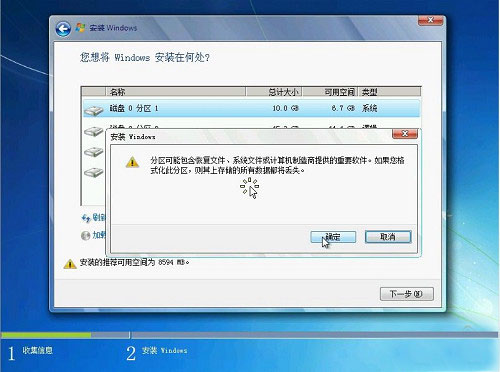
WIN732位光驱重装系统教程图4
4、点击确定,开始光盘重装win7系统,复制系统文件到系统盘临时文件夹中。如图5
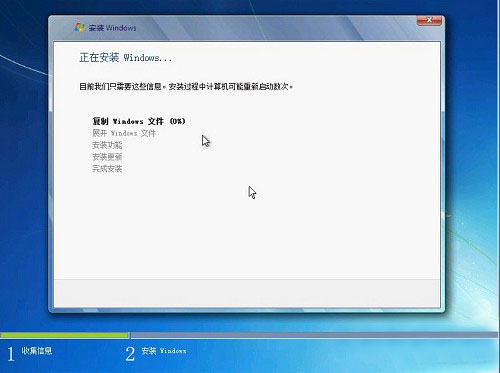
WIN732位光驱重装系统教程图5
5、它将会自动安装好所有程序。如图6
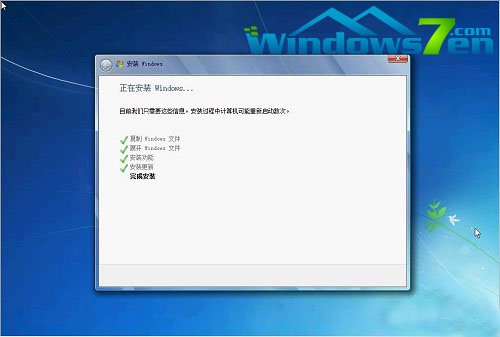
WIN732位光驱重装系统教程图6
这就是小编给你们编辑出来的WIN732位如何用光驱重装系统教程了,光盘重装win7系统是不是比其他教程简单多了,要不然小编会给你们吗?知道你们都是电脑新手,所以还是把最可靠最简单的重装系统传授给你们是最适合不过的了!有出现这种现象的小伙伴不妨根据小编的方法来解决吧,希望能够对大家有所帮助。

大小:28.7M

大小:37.6M

大小:55.4M

大小:58M

大小:46.1M