u盘装win7系统是目前最流行有效的安装方法了,不过很多人因为不知道w7系统怎么用u盘安装而一直使用光盘安装win7统,那么接下来,小编告诉大家w7系统怎么用u盘安装。下面就是相关u盘装win7系统教程,还不懂w7系统怎么用u盘安装的朋友赶紧进来看看吧!
将下载好的口袋PE安装后,在桌面上打开口袋U盘PE工具:
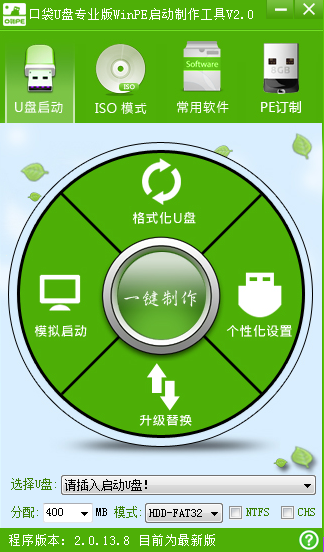
w7系统怎么用u盘安装图1
将U盘插入USB接口,先点击格式化U盘,点击一键制作(稍等一下之后会显示完成!)。
电脑系统如何重装u盘?制作好U盘系统之后,就可以进行U盘装系统啦!
1. 首先重启计算机启动U盘,启动U盘的办法很多种,有BIOS设置直接U盘为第一启动项,也可以使用热键启动U盘!
2.启动到口袋PE系统并选择第一项“启动口袋U盘WinPE 2003”,或者选择第二项进入Win8PE系统。如图(2):
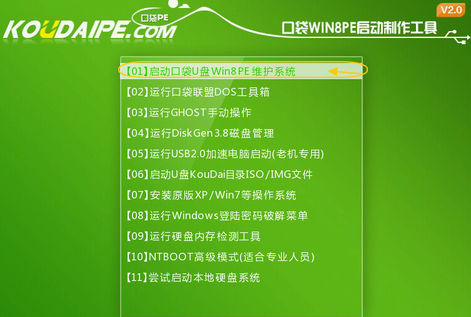
w7系统怎么用u盘安装图2
3.进入WinPE 2003或者Win8系统,桌面上有很多实用工具的快捷方式。我们选择口袋PE一键Ghost,双击打开。 如图(3):
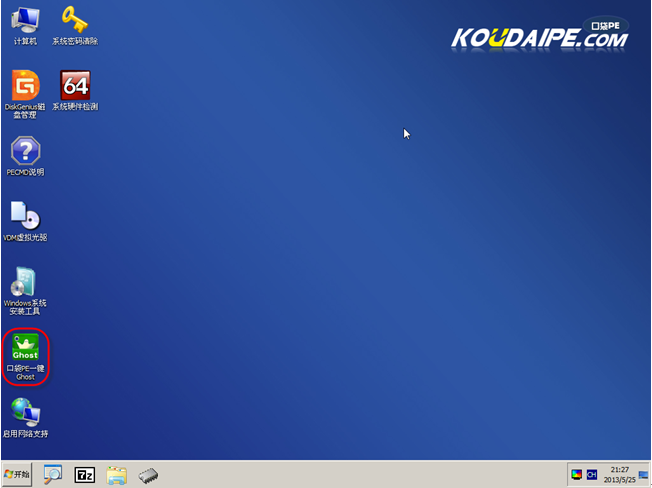
w7系统怎么用u盘安装图3
4.双击完成后即可显示口袋Ghost安装器界面,在界面中包括:还原分区、备份分区、自定义Ghost32及手动。我们在Ghost映像文件路劲中选择实现准备好的W7 GHO文件,如需要更换或调整点击更多即可。如图(4):
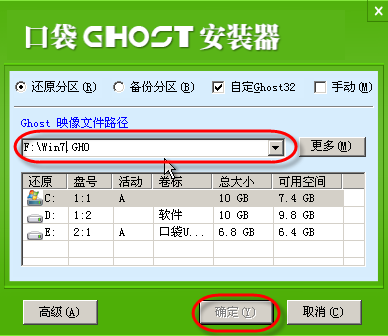
w7系统怎么用u盘安装图4
5.这时Ghost自动写入镜像文件。如图(5):
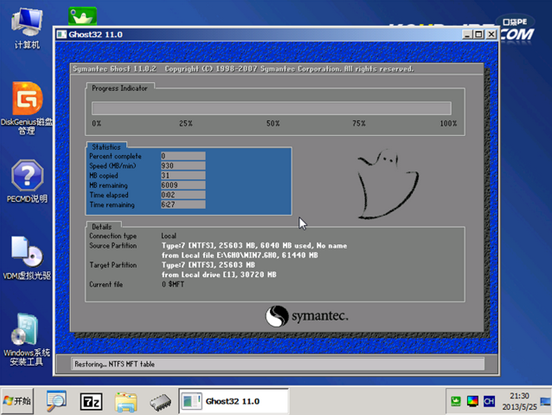
w7系统怎么用u盘安装图5
在接下来的过程中都是全自动安装w7系统步骤,大家只要坐等安装成功便可。
我们成功使用u盘安装好了w7系统,windows7之家提供w7系统gho镜像下载 。
综上所述的全部内容就是相关w7系统怎么用u盘安装了,供大家伙参考收藏,只要学会了最便捷有效的u盘装win7系统的话,我们就可以不用传统的光盘安装win7系统了,u盘装系统之所以成为现今的主流就是因为简单化,携带方便话,更加有效。那么一键装win7系统,你选择光盘还是u盘装win7系统呢?