有不少的用户问小编关于U盘安装win7旗舰版X86图文教程,其实u盘装系统是目前大部分电脑城装机员最常使用的,比起光盘装系统来的方便而且u盘方便携带,体积小。但是U盘安装win7 X86旗舰版方法有哪些呢?下面就让小编为大家介绍U盘安装win7旗舰版X86图文教程吧。
1、准备好上面工具后,打开软碟通UltraISO,选择“文件”→“打开”,弹出打开ISO对话框,然后选择Windows 7的ISO镜像文件。
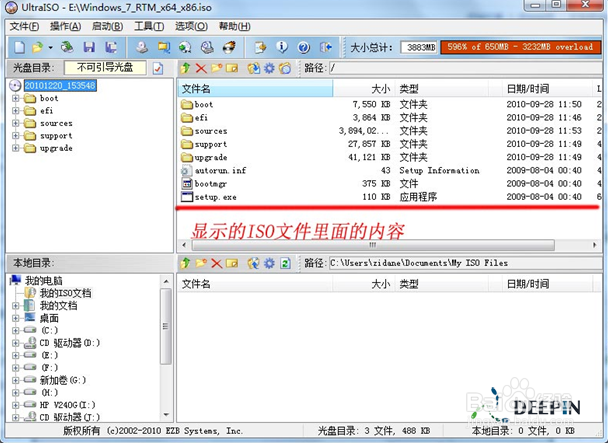
U盘安装win7旗舰版X86图文教程图1
2、选择“启动”→“写入硬盘镜像”。
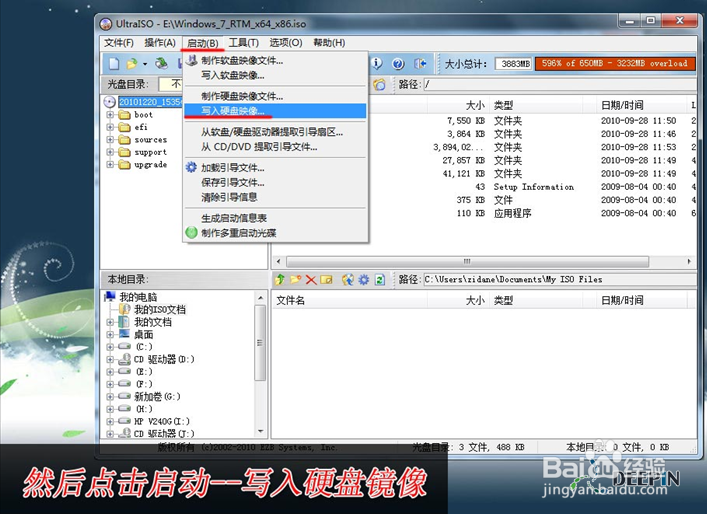
U盘安装win7旗舰版X86图文教程图2
3、写入前保证U盘上面的文件已经备份,不然在写入之前系统会自动格式化U盘。
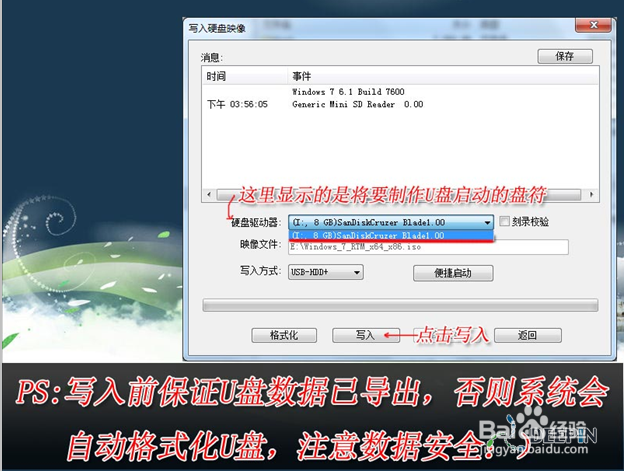
U盘安装win7旗舰版X86图文教程图3
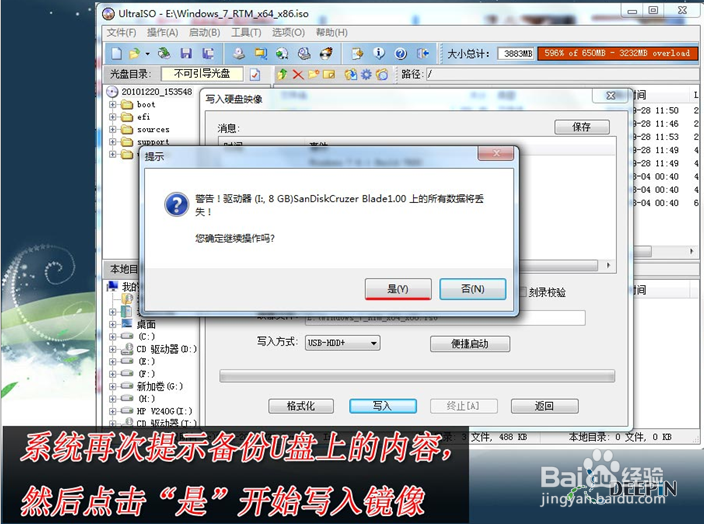
U盘安装win7旗舰版X86图文教程图4
4、系统格式化U盘后,就开始刻录Win7镜像到U盘。
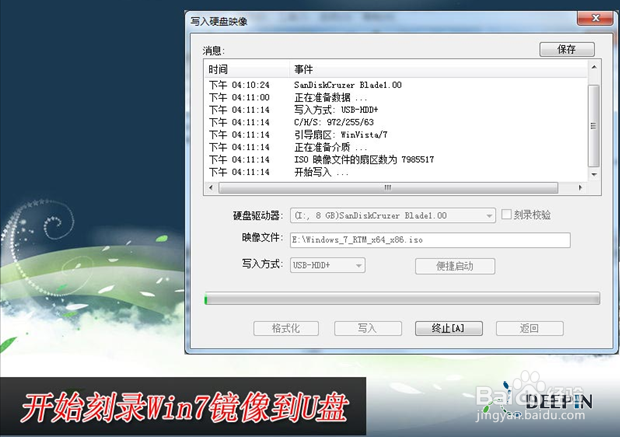
U盘安装win7旗舰版X86图文教程图5
等到下面的进程条完成后,一个Winows 7的安装U盘就制作完成了,其他系统Window 8、Windows XP、VISTA都可以这样制作。
用U盘安装Windows 7
win7 X86的安装U盘就制作完成后,就可以使用这个U盘来安装系统了,重启电脑,进入BIOS(台式机一般按住“DEL”键,笔记本按住“F2”键,可能主板不一样,进BIOS的方式亦不一样,不知道的可以上网查查)设置U盘为第一启动。系统就会自动安装系统,中间可能会重启几次。中间省略几张截图,用户可以根据自己的情况来选择。
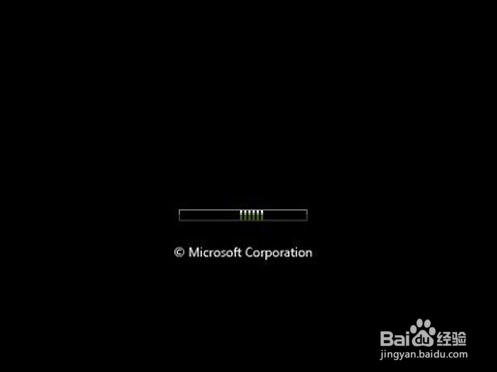
U盘安装win7旗舰版X86图文教程图6
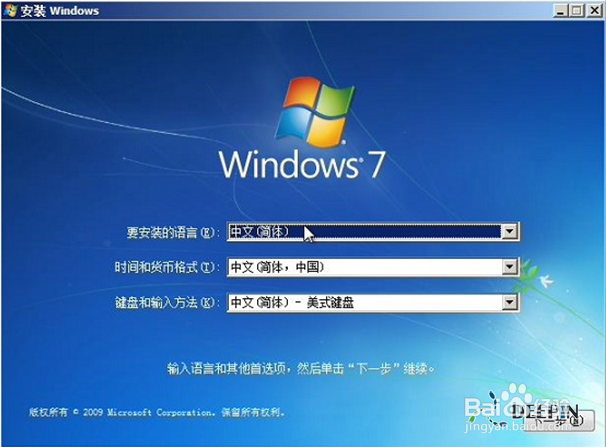
U盘安装win7旗舰版X86图文教程图7

U盘安装win7旗舰版X86图文教程图8
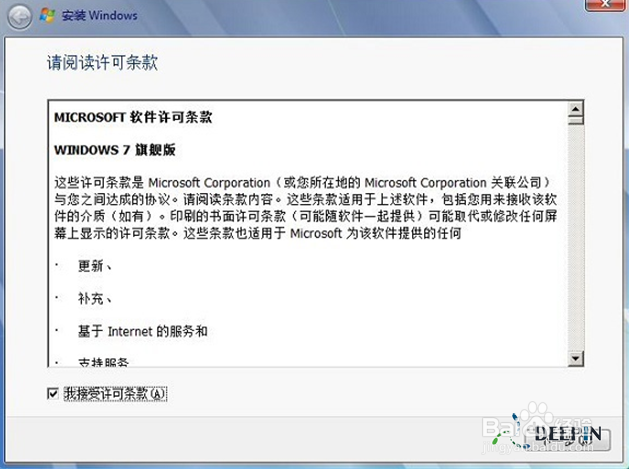
U盘安装win7旗舰版X86图文教程图9
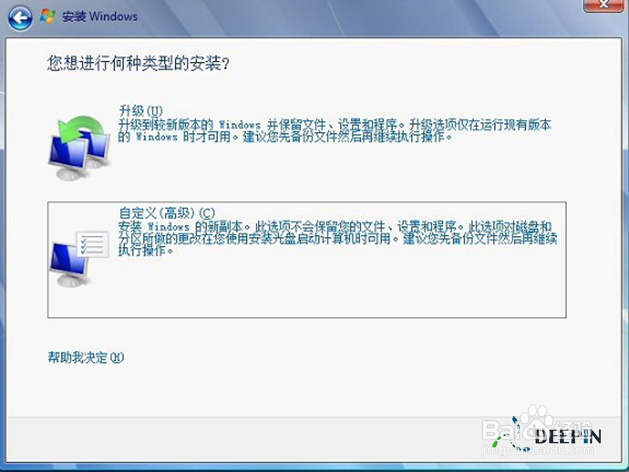
U盘安装win7旗舰版X86图文教程图10
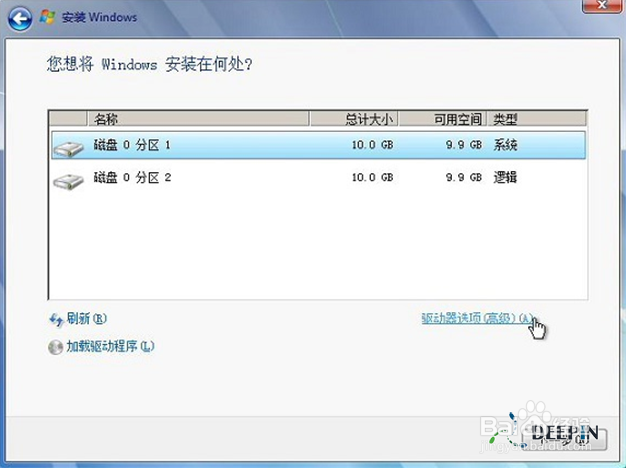
U盘安装win7旗舰版X86图文教程图11
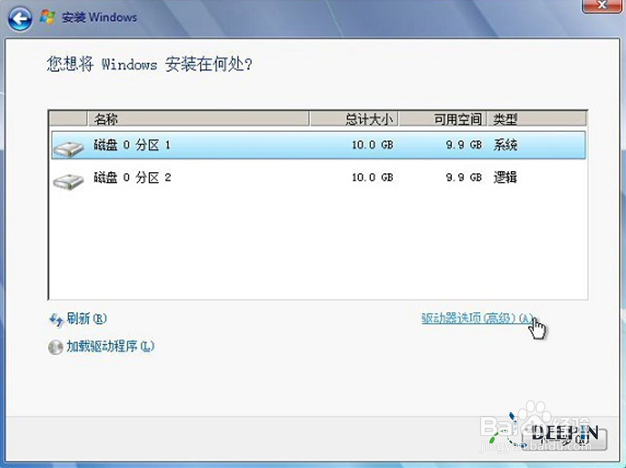
U盘安装win7旗舰版X86图文教程图12
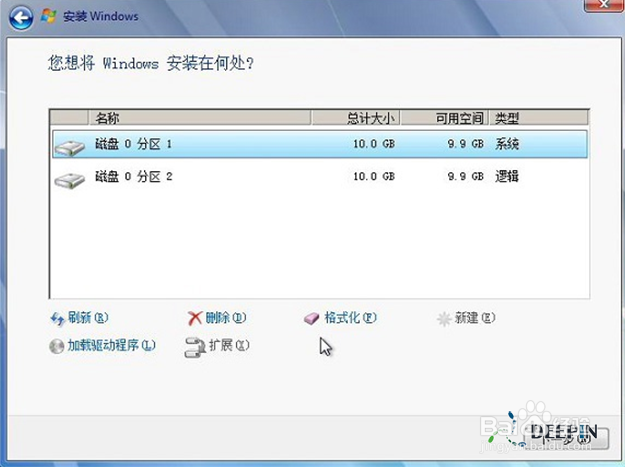
U盘安装win7旗舰版X86图文教程图13
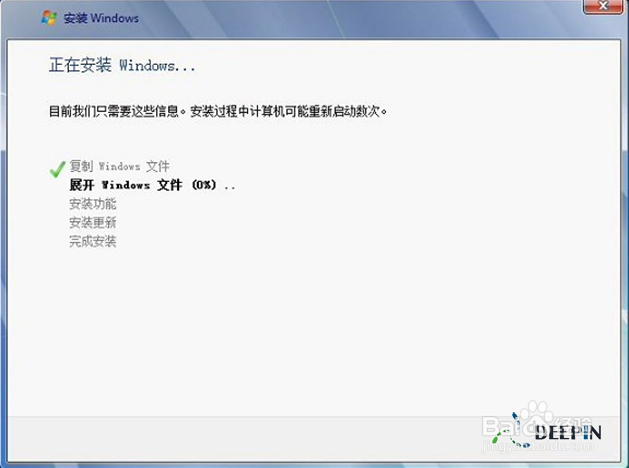
U盘安装win7旗舰版X86图文教程图14
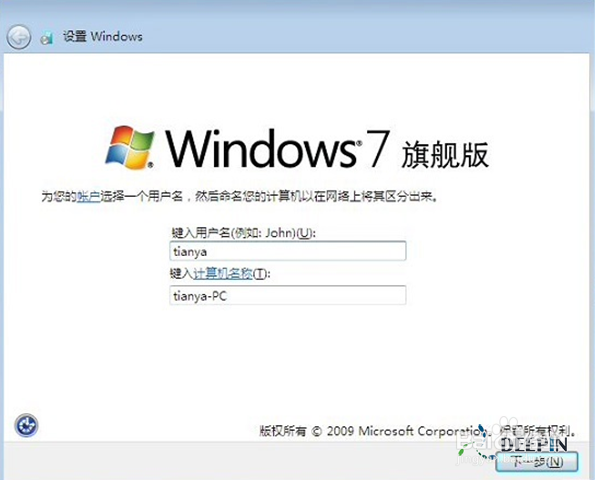
U盘安装win7旗舰版X86图文教程图15
好了,以上就是小编为大家介绍的U盘安装win7旗舰版X86图文教程,U盘安装win7的旗舰版X86图文教程到这里就全部结束了,如果大家还想了解更多的资讯敬请关注小白官网吧。下一篇为大家介绍的是win10系统下载安装图文教程。