win7系统u盘装机版方法是什么,现在安装电脑系统,都是流行u盘安装系统,所以网友问小编我联想怎么U盘装系统,那么就让小编告诉你们win7系统u盘装机版方法,下面就是帅气可爱的小编给你们提供的u盘安装win7图文教程。
电脑如何重装系统的准备:
u盘一个(用u启动制作好的启动盘,建议大小在4G左右)
win7 64位系统镜像文件 推荐下载:windows7镜像下载
将下载好的系统镜像文件解压出来,再将后缀为GHO的文件拷贝到u盘的GHO文件夹中。如下图所示:(注意:不要将系统镜像直接解压到u盘中,应该将镜像文件解压到电脑的磁盘后进行拷贝工作)
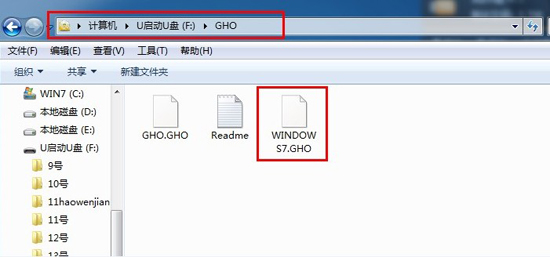
win7系统u盘装机版方法图1
将用u启动u盘制作工具制作好的u盘插入到电脑的usb插口处,开启电脑按下相应的快捷键进入u启动的主菜单界面,选择“【01】运行u启动Win2003PE增强版(装机推荐)”后按回车键确认即可!如下图所示:

win7系统u盘装机版方法图2
进入winPE系统后,双击运行桌面上的“u启动PE一键装机”工具;如下图所示:(u启动PE一键装机一般都会自动运行)
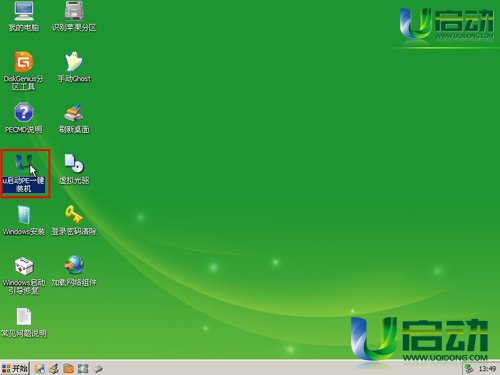
win7系统u盘装机版方法图3
运行“u启动PE一键装机”工具后,在跳出的窗口中选择事先已经放在u盘GHO文件夹中的GHO文件,选择完毕后点击“确定(Y)”按钮即可;如下图所示:
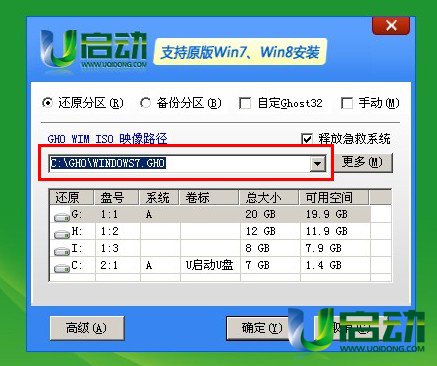
win7系统u盘装机版方法图4
在接下来的“QUDGhost”的提示窗口下点击“是(Y)”按钮即可;如下图所示:
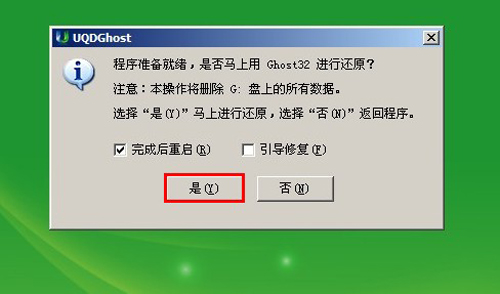
win7系统u盘装机版方法图5
到此,u盘安装win7 64位系统的操作步骤也就差不多完成了,下面只需要等待GHO文件的解压,等待窗口下进度条完成后,电脑自动重启安装即可;如下图所示:
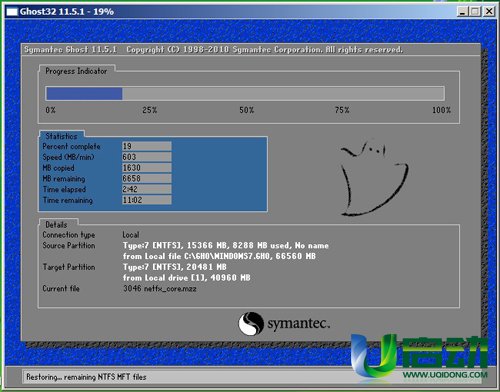
win7系统u盘装机版方法图6
等待系统安装完毕后,重启电脑,右键点击“计算机”,在右边的选项中点击“属性”即可看到电脑的系统类型;如下图所示:
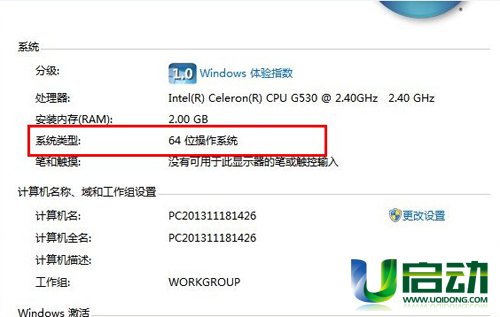
win7系统u盘装机版方法图7
综上所述,这就是小编给你们提供的win7系统u盘装机版方法了,u盘安装win7系统就是这么简单,u盘可以将系统镜像文件复制到u盘内,方便安装系统时使用;若u盘有足够大的空间,则可以多放几个系统镜像文件方便使用。希望这篇问u盘安装win7系统给你们带来帮助。推荐阅读:戴尔系统重装
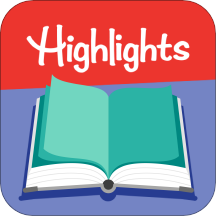
大小:73.1M
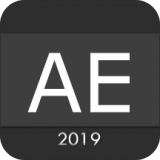
大小:61.7M

大小:18.51M
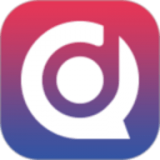
大小:43.3M

大小: